はじめに
電気電子工学コースでは、第三学年からレポートを電子提出します。 コースとしては、LaTeX か Microsoft Word での執筆を推奨しており、それぞれのスタイルファイルを配布しています。 5年になって学会活動などをする場合には、LaTeX の方が便利なことが多いです。 そのため、情報処理IIの授業では LaTeX の学習を行います。 ここでは、LaTeX のインストールおよび初期設定の方法を示します。 なお、この設定では数GB単位のネットワークアクセスがあるので、データ量に制限がある携帯回線などでは実施しない方がよいです。
TeX Live のインストール
- 本家のインストールページを開きます。 Acquiring TeX Live as an ISO image - TeX Users Group
- ページ内の「download from a nearby CTAN mirror」をクリックし、texlive.iso をダウンロードします。
- ダウンロードフォルダにある「texlive.iso」というディスクイメージを開きます。
- この中の「install-tl-windows」というバッチファイルで右ボタンで「管理者として実行」を選択します。

install-tl-windows を管理者として実行 - 実行をすると「Windows によって PC が保護されました」という警告画面が表示されます。ここで、「詳細情報」のリンクをクリックします。

警告画面 - インストーラが起動し、ここから実際にTex Live のインストールが始まります。用紙サイズが A4 になっていることを確認して、インストールをクリックします。

TeX Live インストーラ画面 - こんな画面が出るのでひたすら待ちます(マシンスペックにもよるが、だいたい1時間くらい)。

インストール中 - 終了すると「TeX Live へようこそ」画面が表示されるので、「閉じる」をクリックします。

TeX Live にようこそ
TeX Live Manager によるアップデート
次に TeX Live のアップデートを行います。Windows メニューを開くと、「TeX Live Manager」が追加されているので、これを実行します。
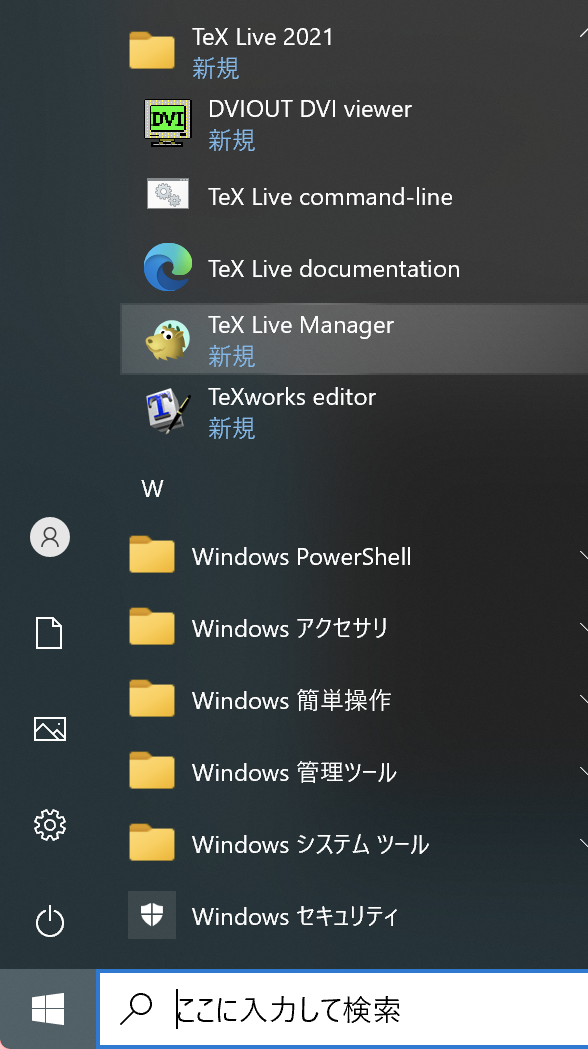
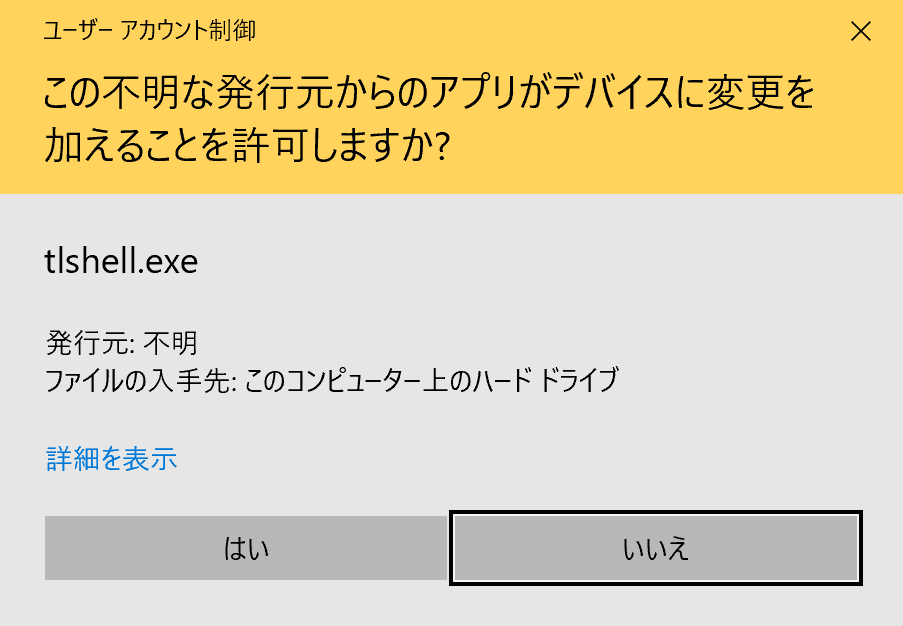


texlive2021 では、Mac 版と同様に原の味フォントがデフォルトで入っているので、フォントを入れ替える必要はなさそうです。
このソフトウェアの使い方は、授業で説明します。