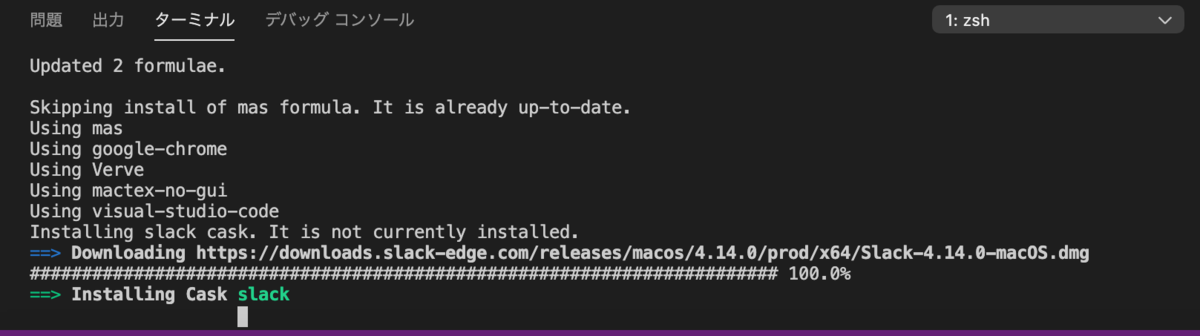はじめに
昨年度までは特に利用するエディタを指定していませんでしたが、個別対応が大変になってきたので、Visual Studio Code で統一化することにしました。 すでにソフトウェア業界ではかなりデファクトスタンダードになっているので、学校全体でもデフォルトにする動きになっています。
Visual Studio Code のインストール
Visual Studio Code (以下、vscode と省略します)とは、Microsoft 社が作成した軽量エディタで、パッケージ形式で色々と拡張できるものです。インストールしただけでは日本語が表示されないので、その方法を説明します。まず、いつものように Brewfile に一行追加します。
echo 'cask "visual-studio-code"' >> Brewfile
インストールはいつものように brew bundle -v でやります。今後はこの説明は省略します。
アプリケーションフォルダから起動するか、ターミナルでcodeとタイプすると vscode が起動します。起動するとこんな感じで全て英語で表示されています。
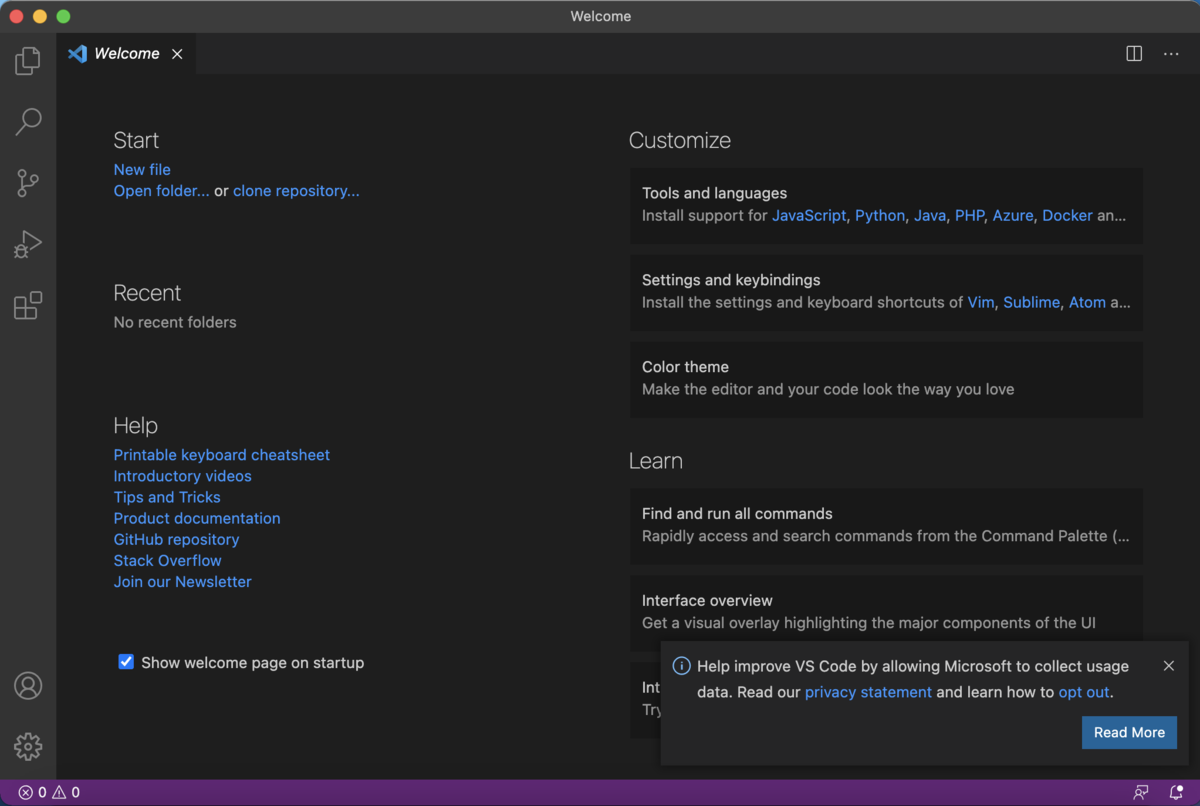
マウスカーソルの指で示したところにある Extensions をクリックして、上に表示された枠に「japanese」と入力すると「Japanese Language Pack」が出てくるので、これをインストールします。
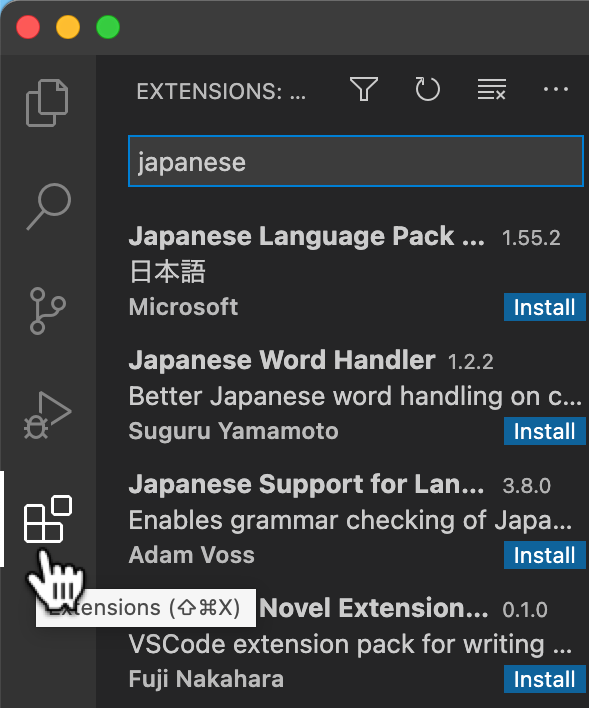
再起動が求められるので、「Restart」を押すと日本語化が完了します。
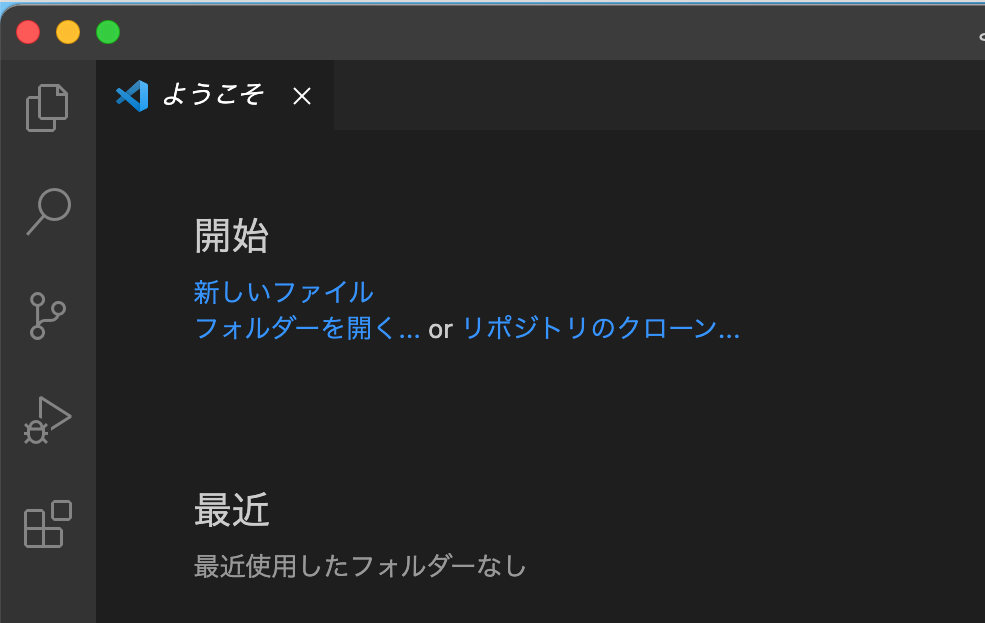
Brewfile の編集
これまで Brewfile は echo コマンドで追加していました。vscode がインストールできたので、今後はこれで編集しましょう。以下のようにファイルから「開く」で選択してもよいです。
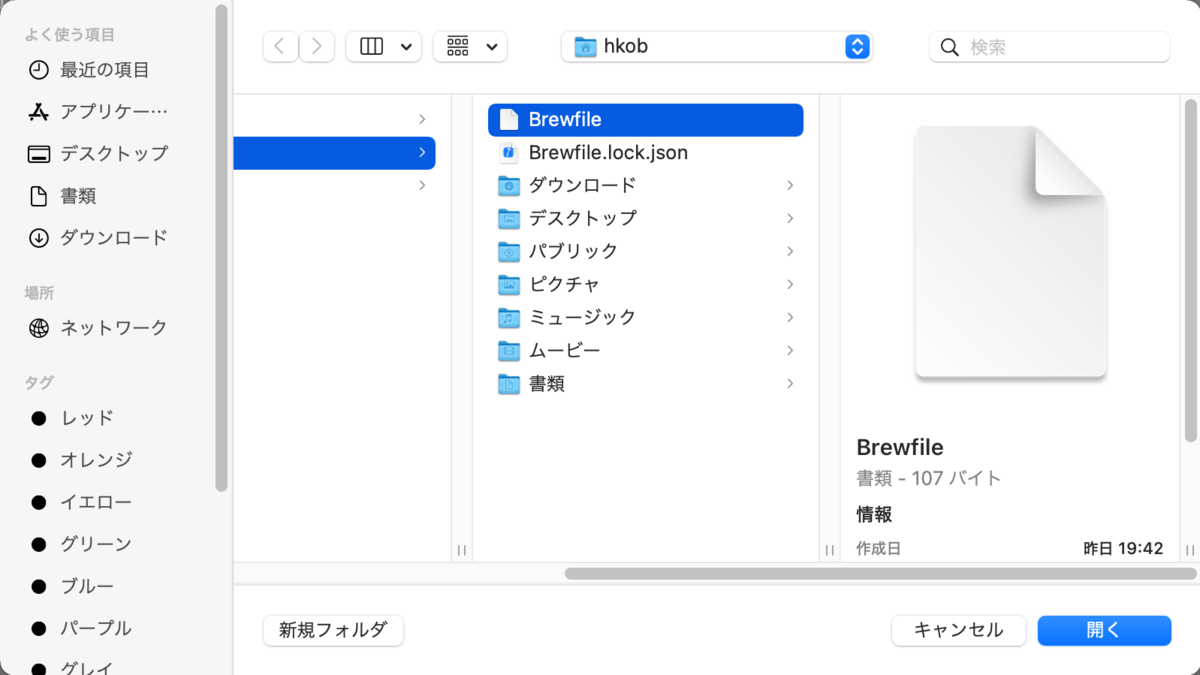
面倒だなと思う人は、code Brewfile とすると、カレントディレクトリにある Brewfile が開きます。
今回、試しに Slack を cask で追加してみましょう。

ここで、brew コマンドを実行するには新しいターミナルが必要なのですが、実は vscode 上にターミナルを開くことができます。メニューのターミナルから「新しいターミナル」をクリックしてみます。
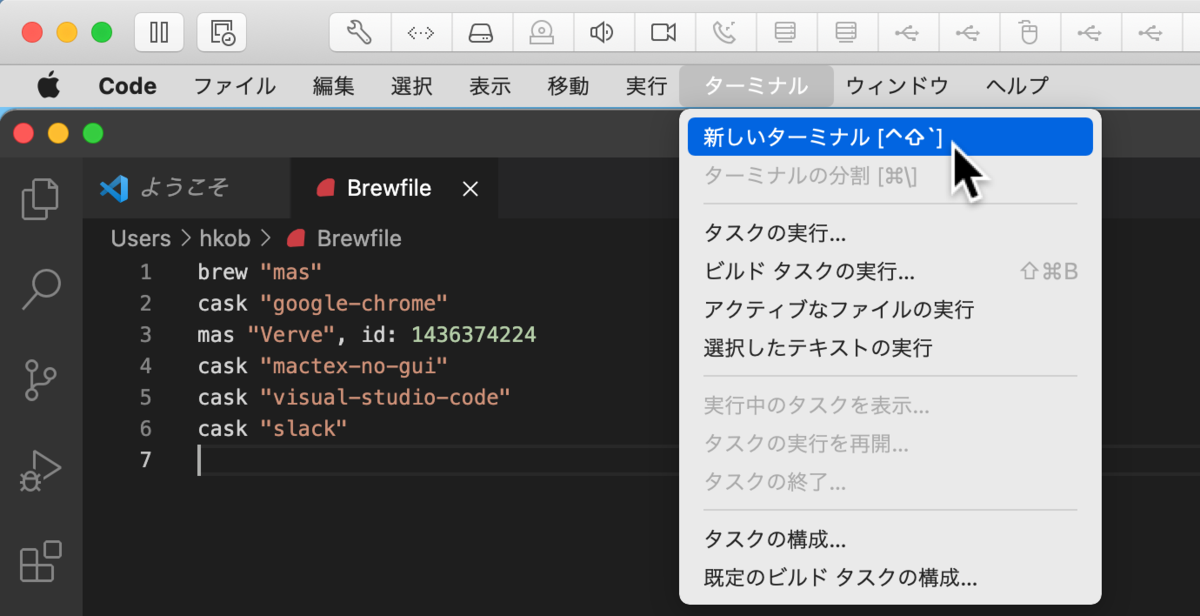
ターミナルが開くので、brew bundle -v とすると Slack がインストールされます。ただ、今の環境だと打った文字がうまく見えないことがあるようです。対策を調べておきます。