はじめに
昨年度までは特に利用するエディタを指定していませんでしたが、個別対応が大変になってきたので、Visual Studio Code で統一化することにしました。 すでにソフトウェア業界ではかなりデファクトスタンダードになっているので、学校全体でもデフォルトにする動きになっています。
Visual Studio Code のインストール
Visual Studio Code (以下、vscode と省略します)とは、Microsoft 社が作成した軽量エディタで、パッケージ形式で色々と拡張できるものです。インストールしただけでは日本語が表示されないので、その方法を説明します。vscode のキーワードを Chocolatey Software | Packages で調べます。vscode というキーワードでよさそうです。
次に、PowerShell を管理者モードで開きます。先ほどのページでペーストボードボタンをクリックして、PowerShell に貼り付けます。途中で yes とタイプするのが面倒なので、後ろに -y を付けておきましょう。インストール記録はこんな感じになりました。
PS C:\Windows\system32> choco install vscode -y Chocolatey v0.10.15 Installing the following packages: vscode By installing you accept licenses for the packages. Progress: Downloading vscode.install 1.55.0... 100% Progress: Downloading DotNet4.5.2 4.5.2.20140902... 100% Progress: Downloading vscode 1.55.0... 100% DotNet4.5.2 v4.5.2.20140902 [Approved] dotnet4.5.2 package files install completed. Performing other installation steps. Microsoft .Net 4.5.2 Framework is already installed on your machine. The install of dotnet4.5.2 was successful. Software install location not explicitly set, could be in package or default install location if installer. vscode.install v1.55.0 [Approved] vscode.install package files install completed. Performing other installation steps. Merge Tasks: !runCode, desktopicon, quicklaunchicon, addcontextmenufiles, addcontextmenufolders, associatewithfiles, addtopath Downloading vscode.install 64 bit from 'https://az764295.vo.msecnd.net/stable/c185983a683d14c396952dd432459097bc7f757f/VSCodeSetup-x64-1.55.0.exe' Progress: 100% - Completed download of C:\Users\hkob\AppData\Local\Temp\chocolatey\vscode.install\1.55.0\VSCodeSetup-x64-1.55.0.exe (68.88 MB). Download of VSCodeSetup-x64-1.55.0.exe (68.88 MB) completed. Hashes match. Installing vscode.install... vscode.install has been installed. vscode.install can be automatically uninstalled. Environment Vars (like PATH) have changed. Close/reopen your shell to see the changes (or in powershell/cmd.exe just type `refreshenv`). The install of vscode.install was successful. Software installed to 'C:\Program Files\Microsoft VS Code\' vscode v1.55.0 [Approved] vscode package files install completed. Performing other installation steps. The install of vscode was successful. Software install location not explicitly set, could be in package or default install location if installer. Chocolatey installed 3/3 packages. See the log for details (C:\ProgramData\chocolatey\logs\chocolatey.log).
vscode の起動と日本語化
Windows の場合は、エクスプローラの右ボタンで簡単に vscode が起動できます。試しに、自分のドキュメントフォルダに移動して、右ボタンから「Code で開く」としてください。
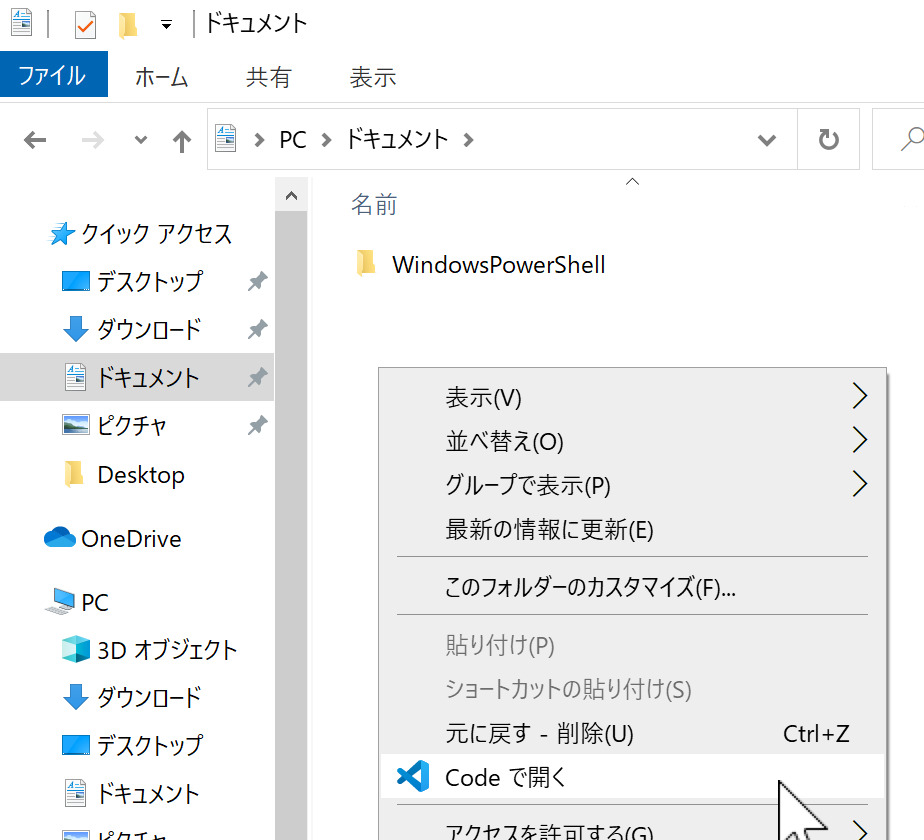
起動するとこんな感じで全て英語で表示されています。DOCUMENTS フォルダで Code が起動していることがわかります。

マウスカーソルの指で示したところにある Extensions をクリックして、上に表示された枠に「japanese」と入力すると「Japanese Language Pack」が出てくるので、これをインストールします。
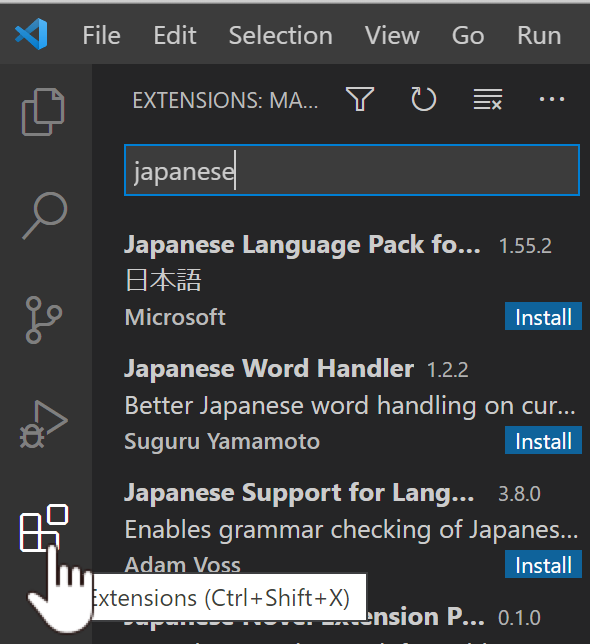
再起動が求められるので、「Restart」を押すと日本語化が完了します。

choco.config の設定
cinst (または choco install) コマンドでソフトウェアが簡単にインストールできるようになりましたが、マシンを買い替えた時など一つずつコマンドを入れるのは面倒です。そこで、choco.config というファイルをドキュメントの下に作り、これを下にソフトウェアをインストールします。このファイルを安全な場所に保管しておけば、マシンがトラブって新しいマシンに乗り換える時でもコマンド一つでソフトウェアが一括でインストールされます。手順を以下に示します。
ここまでに google-chrome と vscode を chocolatey でインストールしました。今回はこれに加え、Slack を choco.config でインストールしてみます。まず、エクスプローラーの DOCUMENTS の右側の指マークのところにある「新しいファイル」をクリックします。
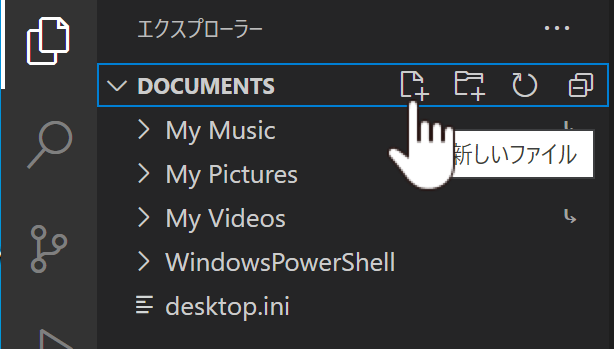
名前を「choco.config」としておきます。

choco.config の中身は以下のようにします。中身は xml ファイルです。パッケージ名を増やせば、いくらでもアプリを増やせます。
<?xml version="1.0" encoding="utf-8"?> <packages> <package id="GoogleChrome" /> <package id="vscode" /> <package id="slack" /> </packages>
ここで、brew コマンドを実行するには新しいターミナルが必要なのですが、実は vscode 上にターミナルを開くことができます。メニューのターミナルから「新しいターミナル」をクリックしてみます。

ターミナルは開いているフォルダをカレントディレクトリとして開きます。ただし、このターミナルは管理者モードではありません。cinst は管理者モードでなければ開かないので、以下のように「Start-Process -Verb runas」を頭に付けて、管理者モードで cinst を実行します。ただし、「-y」オプションが付けられないため、Yes の確認が必要になります。面倒な人は PowerShell を別途管理者モードで開き、「cd $HOME/Documents」としたのちに、「cinst -y choco.config」としてください。
Start-Process -Verb runas cinst choco.config
実行すると次のように権限を求められるので、「はい」とします。

許可を与えると PowerShell の画面が別途開き、インストールが始まります。「-y」オプションが付けられなかったので、途中で問い合わせが入ります。「A」とすれば一度だけ答えるだけで済むのだと思います。
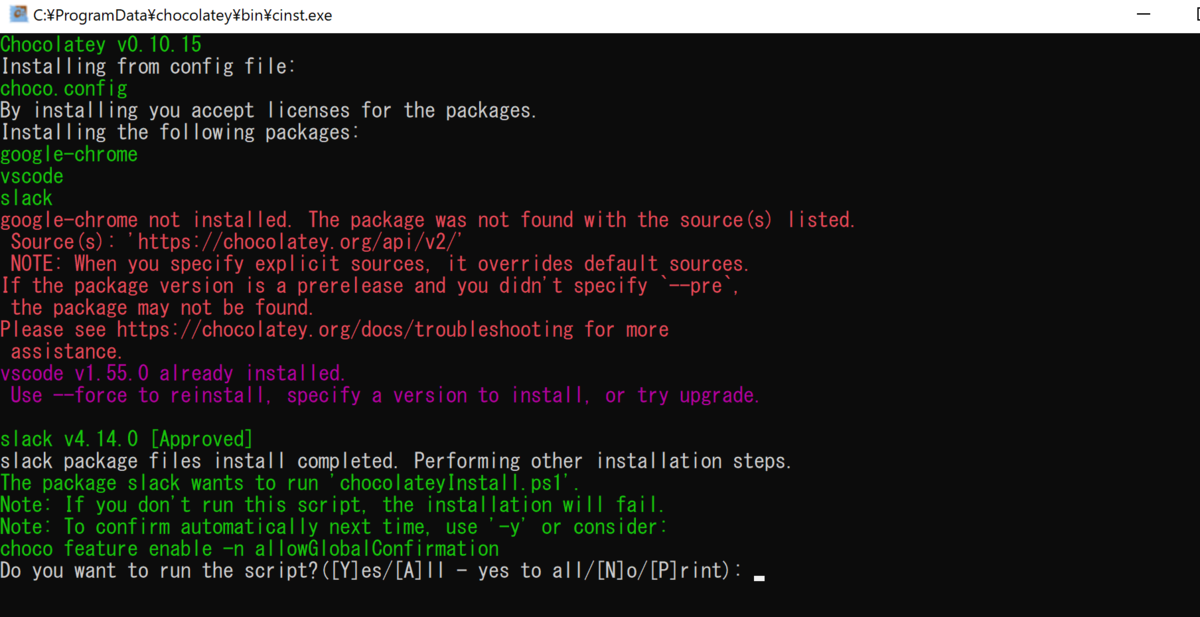
開かれたウインドウが勝手に閉じればインストールは完了しているはずです。最近追加されたものを確認すると、ちゃんと「Slack」が入っていることがわかります。
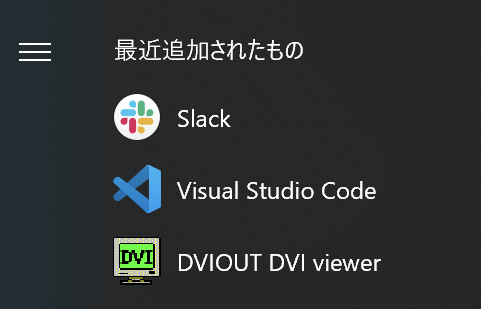
また、ソフトウェアのアップデートがあった場合には、同じコマンドにより更新も実施できます。定期的に上記コマンドを実行することをお勧めします。
補足 (すでに chocolatey を使用している上級生へ)
以下のサイトで説明されている chocolatey の GUI 版を使うと、現在インストール済のソフトウェアの config が export できるようです。 gui 版はあまり使い勝手はよくないようなので、あくまで choco.config をエクスポートするだけとし、普段は choco.config をエディタで記述するとよいと思います。描き終わったら、上と同じ手順で cinst すれば、自動的にアップデート版などのインストールもしてくれます。 pouhon.net