はじめに
hkob の雑記録の第29回目は、今朝報告された Notion Charts の軸の Range 設定とキャプションの追加、そしてパスキーを使ったログインについて解説します。パスキーは金曜日に全員に配布されていたようですが、ゴタゴタしていて気づいたのが今日でした。こちらまとめて解説します。
Notion Charts の軸の Range 設定
とりあえず適当にデータを作成して、縦軸チャートを書いてみました。ビューのオプションを開くと確かに「範囲」という項目が増えています。

実際に昨年の8月のリリース直後(縦棒グラフチャートビュー: Notion Tips (53) - hkob’s blog)のメニューと見比べてみましょう。範囲が増えているだけでなく、先週紹介した数式の丸め (数式の丸めと1行コメントの簡易設定: hkob の雑記録 (23) - hkob’s blog)と同様に「小数点以下の桁数」が設定できるようになっていることもわかりました。累積も一番最初の時にはまだなかったみたいですね。こちらはどのタイミングで追加されたかは忘れてしまいました。



横軸グラフも同様です。今度は最低値も設定してみました。なお、設定を自動に戻したい場合には、「リセットする」というリンクをクリックします。

Notion Charts のキャプション
さらに、その他のスタイルファイルオプションを開くと、一番したに「キャプション」という欄が増えています。ここにテキストを書いて、スイッチをオンにするとチャートにキャプションが表示されました。
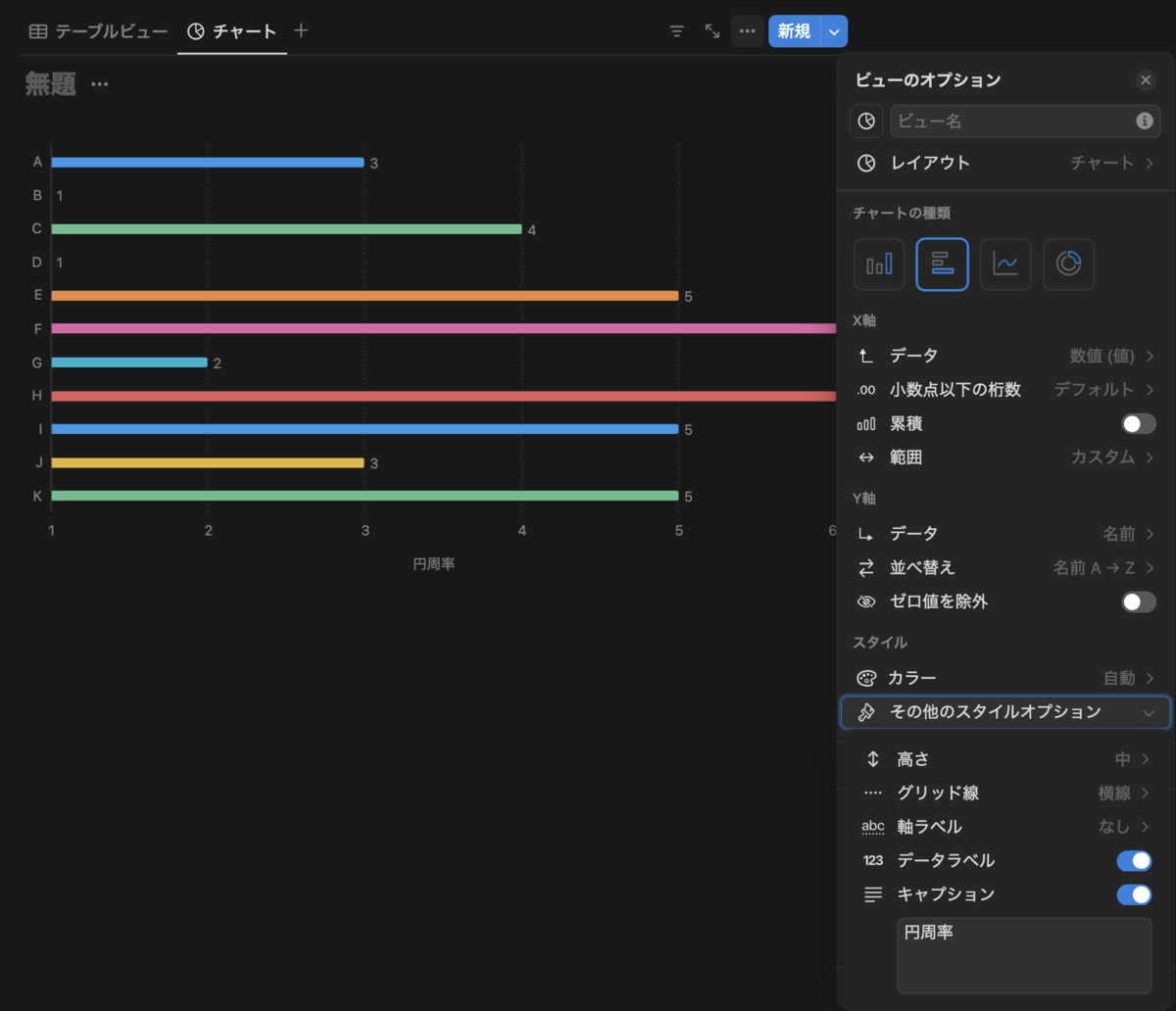
パスキーによるログイン
これまで二段階認証は設定できるようになっていましたが、今回パスキーでのログインもできるようになりました。先週金曜日には全ユーザ向けにリリースされたそうです。設定のアカウントのセキュリティを見ると、「パスキーを管理」というボタンが用意されていました。

ボタンをクリックすると以下のように表示されます。生体認証が利用できる端末であれば、秘密鍵を自分の端末に保存できます。通常はブラウザなどに保存されるのですが、Apple デバイスであれば iCloud キーチェーンに保存することができます。この場合、同じ iCloud アカウントを使うデバイスで共有されるため、複数のパスキーを管理する必要がなく楽になります。Google Chrome 系のブラウザであれば、Google パスワードマネージャーで管理することで、同じ Google アカウントを使うプロファイル間でパスキーを共有可能です。私の場合には、さまざまなデバイスを使うので、1Password にパスキーを保存するようにしています。こうすることで Windows などの端末でもパスキーを共有可能です。
ここで Add new passkey とすることでパスキーの秘密鍵がデバイス側に、公開鍵が Notion 側に保存されます。ここでは、「1Password」というキーワードを付けたパスキーが 13 日前に登録されていることがわかります。こちらはアンバサダー向けのベータテストの時に登録したものです。

ログイン画面では、以下のように「パスキーでログインする」が追加されていました。

パスキーが登録されているデバイスであれば、そのまま生体認証することでログインすることができます。
一方、パスキーが登録されていない公開端末の場合には、以下のようにダイアログが表示されます。ここで続けるをクリックすると、QR コードが表示されます。この QR コードを読み込み、そのデバイスで生体認証を行うとログインができます。

おわりに
今回は、昨日明らかになった Notion の新機能を解説しました。パスキーのログインは本当に楽なので是非試してみてください。