はじめに
以前、LaTeX 環境の構築(Windows) - BYOD PC のセッティング(6) - hkob’s blogにて TeX Live 2019 のインストールを説明したが、その後 TeX Live が 2020 にアップデートされてしまった。こんな感じでインストール後に、ソフトウェアがアップデートされることも発生する。TeX Live のアップデート方法とともに、その他のソフトウェアのアップデート方法について示す。
chocolatey でインストールしたアプリのアップグレード
PowerShell を管理者モードで起動した後で、chocolatey outdated とすると、更新可能なアプリの一覧が表示される。以下の例だと 3 つほど更新可能と表示される。macOS の homebrew cask と異なり、自動更新が可能なものもアップデート候補になってしまう。
PS C:\Windows\system32> choco outdated Chocolatey v0.10.15 Outdated Packages Output is package name | current version | available version | pinned? git|2.26.0|2.26.1|false git.install|2.26.0|2.26.1|false GoogleChrome|80.0.3987.163|81.0.4044.113|false Chocolatey has determined 3 package(s) are outdated.
その後、choco -y upgrade all とするとアップデートが実行される。-y は確認をスキップするオプションである。外すとインストールするかどうか毎回尋ねられることになる。なお、上に表示されている Google Chrome などはアプリを実行していると自動的に最新版に更新されるので、同じものが再度インストールされる可能性もある。
choco -y upgrade all
TeX Live 2020 へのアップグレード
macOS の場合にはパッケージ化されているので、MacTeX を更新するだけで最新版になった。Windows 版はインストール時にトラブルが発生ことが多いみたいなので、内部のアップデートの仕組みで実施してみる。あまり自信がない人は、素直に TeX Live 2019 をアンインストールした上で、TeX Live 2020 をアップデートした方が楽だと思う(ただし、また同じくらいの時間はかかってしまうことに注意)。やり方の詳細は、「TeX Live 2017 から 2018 へのアップグレード — しっぽのさきっちょ | text.Baldanders.info」を参考にした。一部改変している。
まず、ローカルディスクの texlive フォルダを開く。リンク先の記事では失敗した場合にも過去の環境が使えるようにファイルをコピーしているが、それだけでかなり時間がかかるので、名前を「2020」に変えるだけにする(失敗したら諦めてアンインストール→インストールして欲しい)。
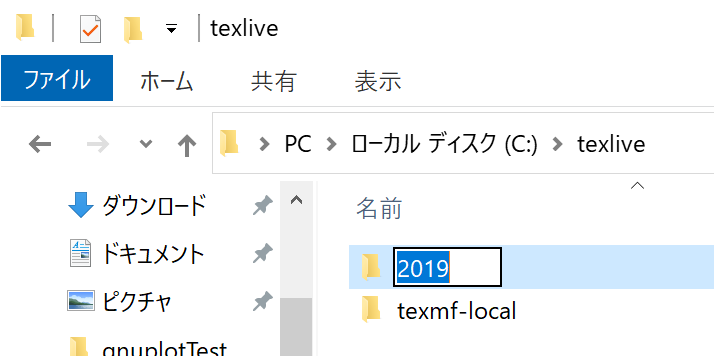
2020\tlpkg\backups の中身を空にと書いてあるが、ほとんど使っていないので空だった。もし入っているようなら空にするとよいらしい。次に Path 環境変数を変更する。まず、Explorer の PC で右ボタンを押してプロパティをクリックする。
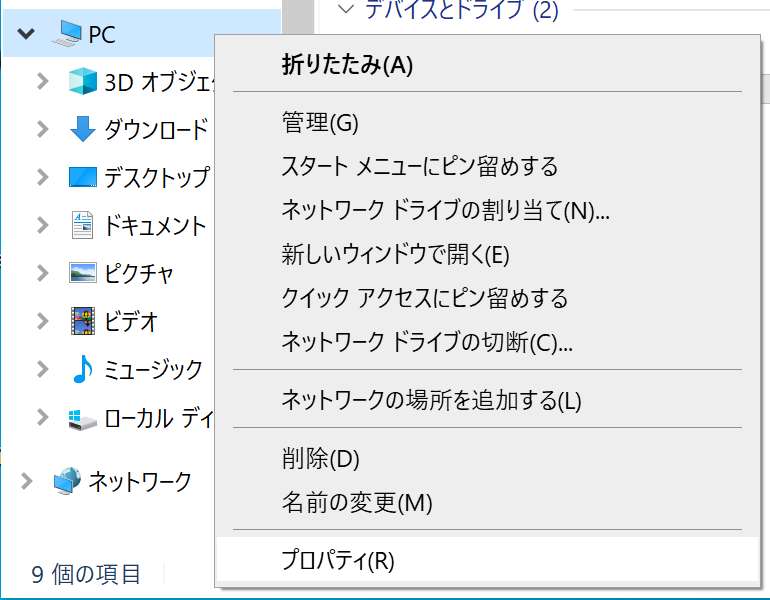
次にコントロールパネルホームの「システムの詳細設定」をクリックする。
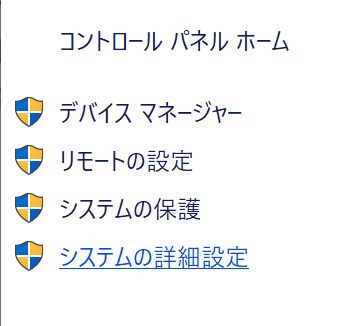
一番下にある「環境変数」をクリックする。
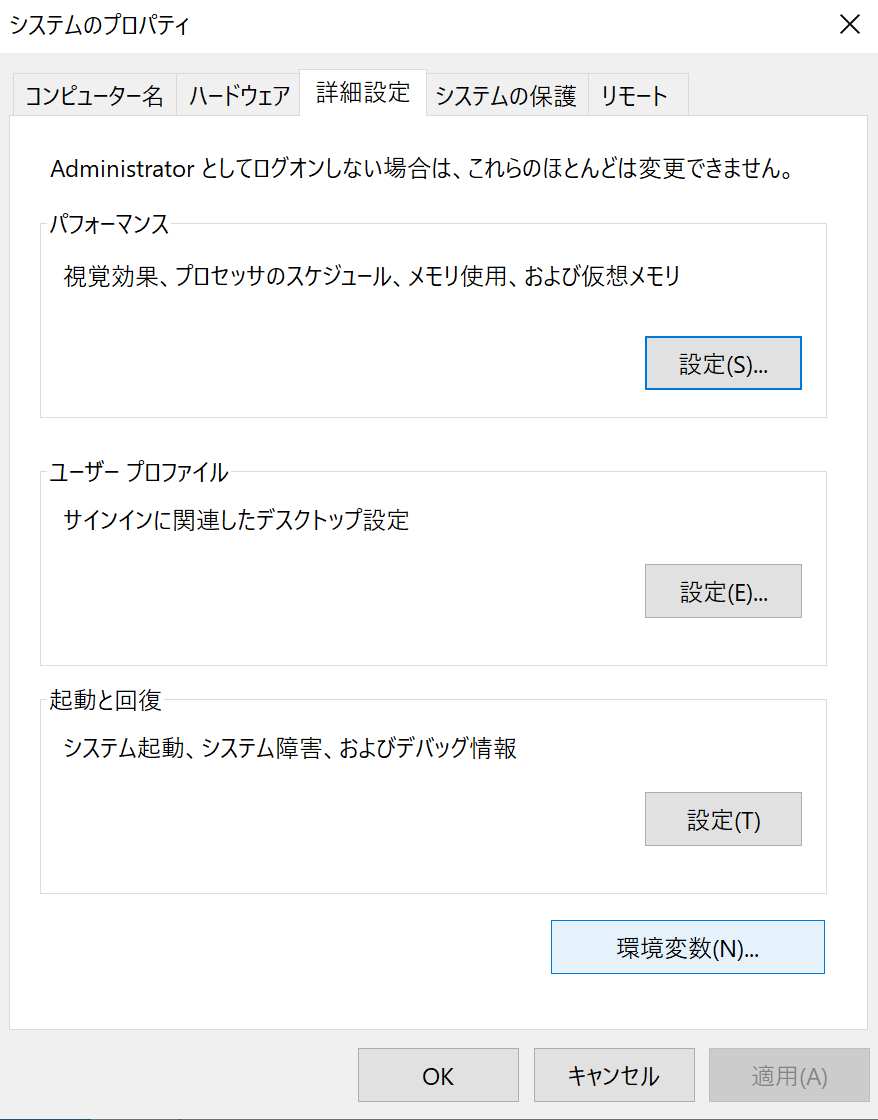
下のシステム環境変の「Path」を選んで、「編集」をクリックする。
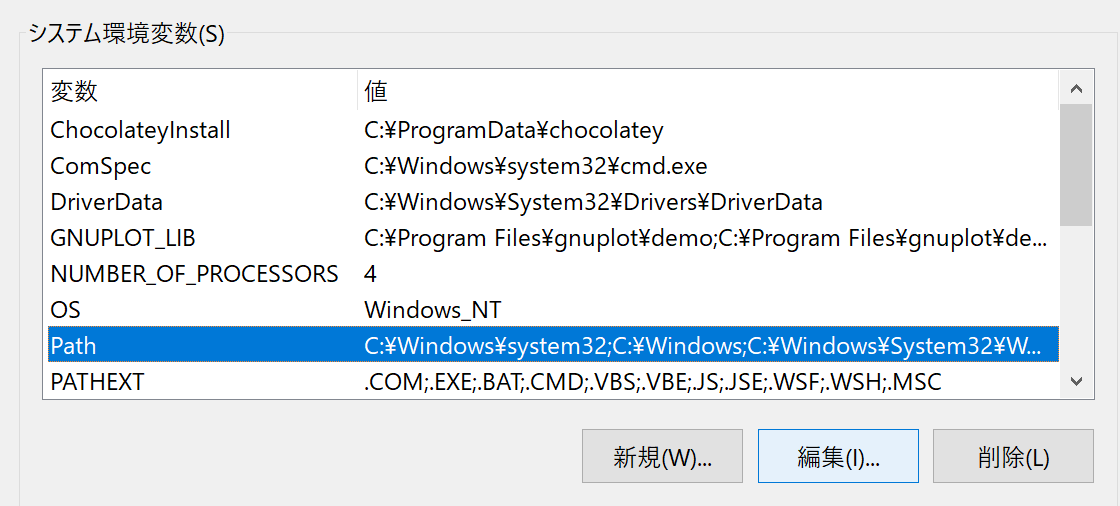
texlive のパスにある「2019」を「2020」に書き換える。

全てのウインドウを閉じる。次に CTAN の texlive/tlnet からupdate_tlmgr-latest.exeをダウンロードする。リポジトリはどこでもよいが、JAIST ならIndex of /pub/CTAN/systems/texlive/tlnetからダウンロードできる。管理者として実行したいので、「実行」ではなく「保存」としておく。その後フォルダを開いたのち、管理者として実行する。
実行すると次のような警告画面が出てくるが、「詳細情報」をクリックしてから実行をクリックする。
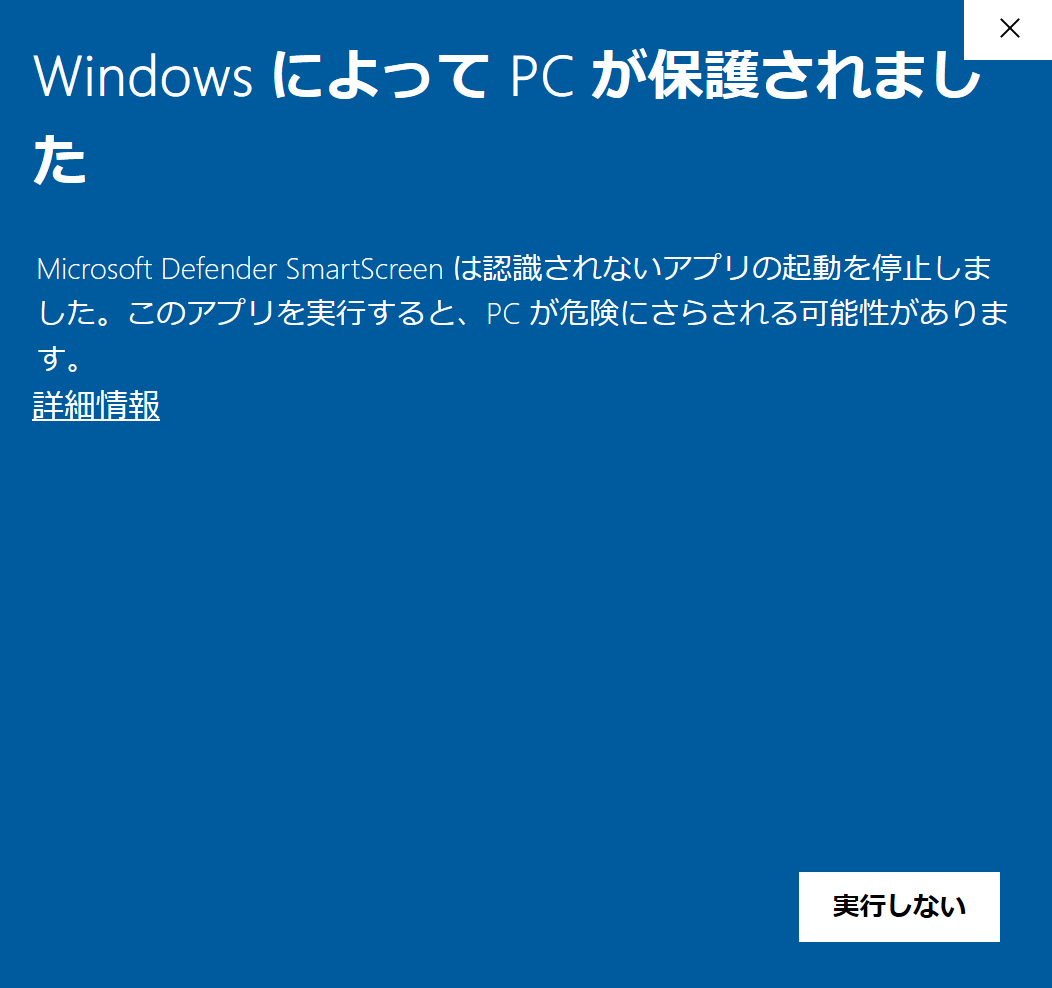
再度、次のような警告画面が出るので、さらに「はい」を選択する。
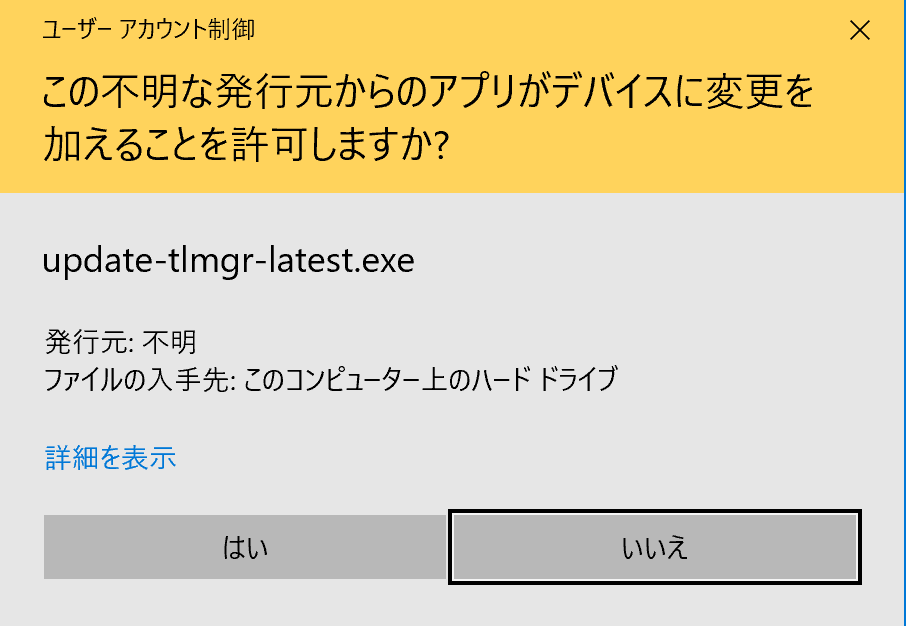
実行するとフォルダ確認画面が出るので、「Install」をクリックする。

終了するとこんな画面になるので、「Close」をクリックする。
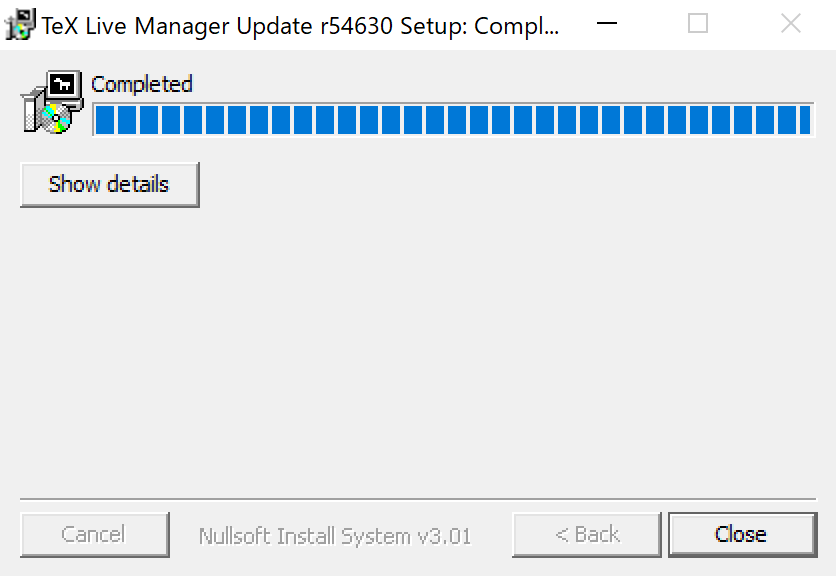
環境設定ができたので、Windows メニューから TeX Live 2019(ここは変わらないみたい)の下の「TeX Live Manager」をクリックする。先ほどと同様に警告が出るので「はい」をクリック。
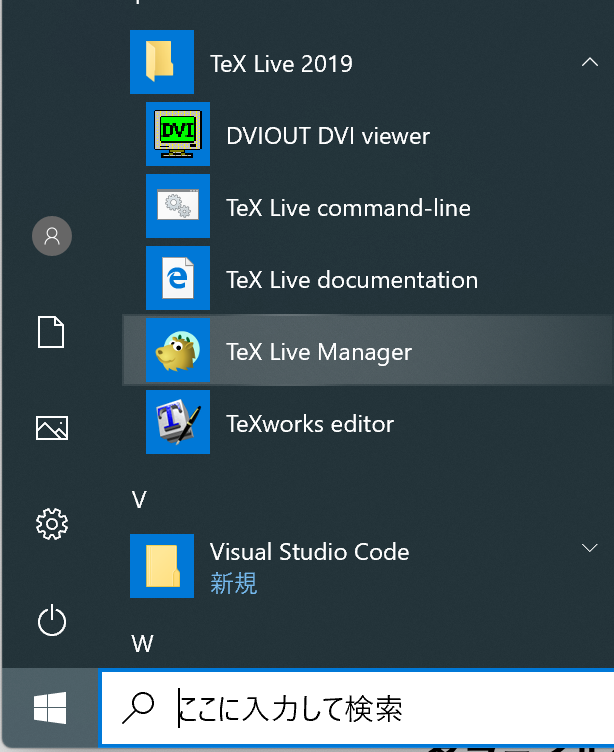
ルートが C:\texlive\2020 に変わっていることが確認できる。リポジトリが未読み込みになっているので、ファイルから「リポジトリを読み込む」を実行する。
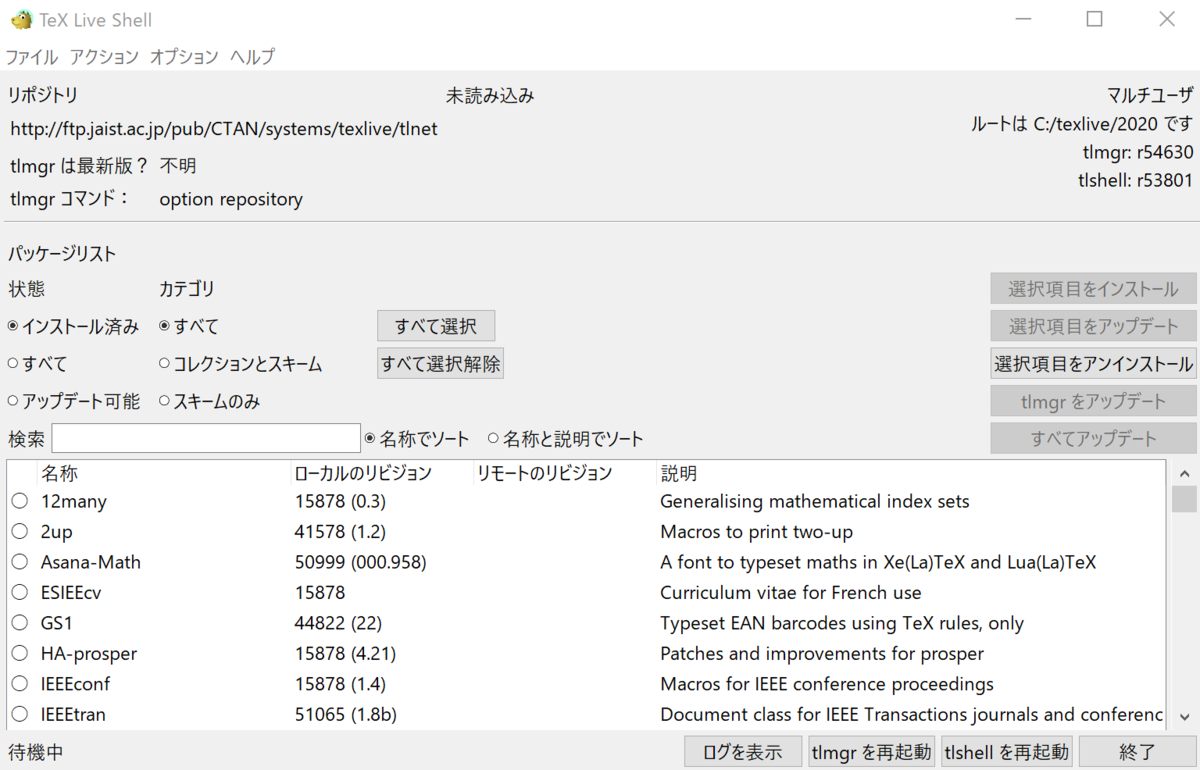
先ほどアップデートしたので、基本的には何も更新はないと思う。今後時間が経ったら、TeX Live Manger で適宜更新して欲しい。後は、TeXworks で以前、タイプセットしてみて実行できればアップデートは完了である。
その後、Windows メニューの名前の変更方法がわかったので、示しておく。Windows キーと R を押す(今後、Windows + R と表記する)。ファイル名を指定して実行というダイアログが出るので、「%ProgramData%\Microsoft\Windows\Start Menu」とタイプする(補完されるのでミスはしないと思う)。
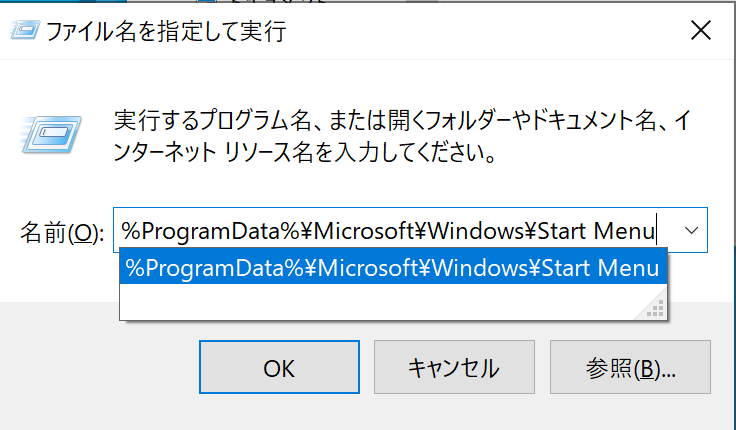
表示されたプログラムフォルダ内の「TeX Live 2019」を「TeX Live 2020」に書き換える。すぐには変わらないが、再度ログオンした時には変わっていると思う。
おわりに
この手順は面倒だが、アップデートにかかる時間はほとんどない。できれば次年度以降もこの手順でアップデートして欲しい。