引き続き 3 段目の設定を確認していきます。
ソフトウェアアップデート
| Intel Mac | M1 Mac |
|---|---|
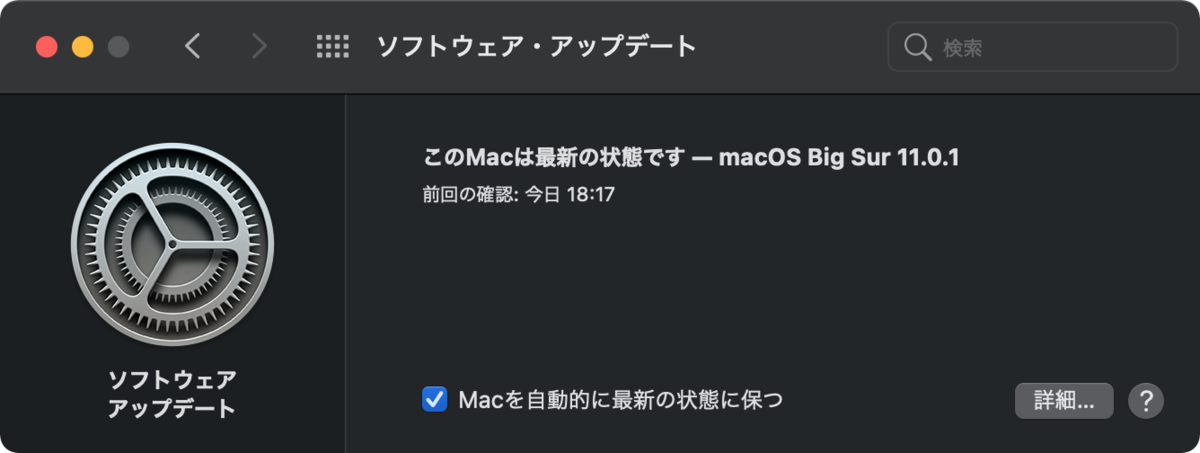 |
 |
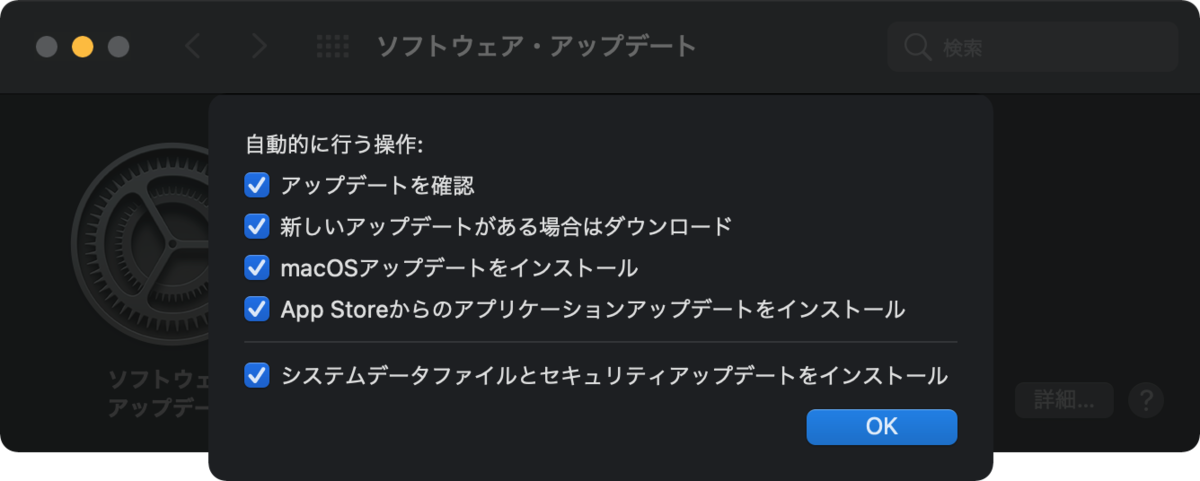 |
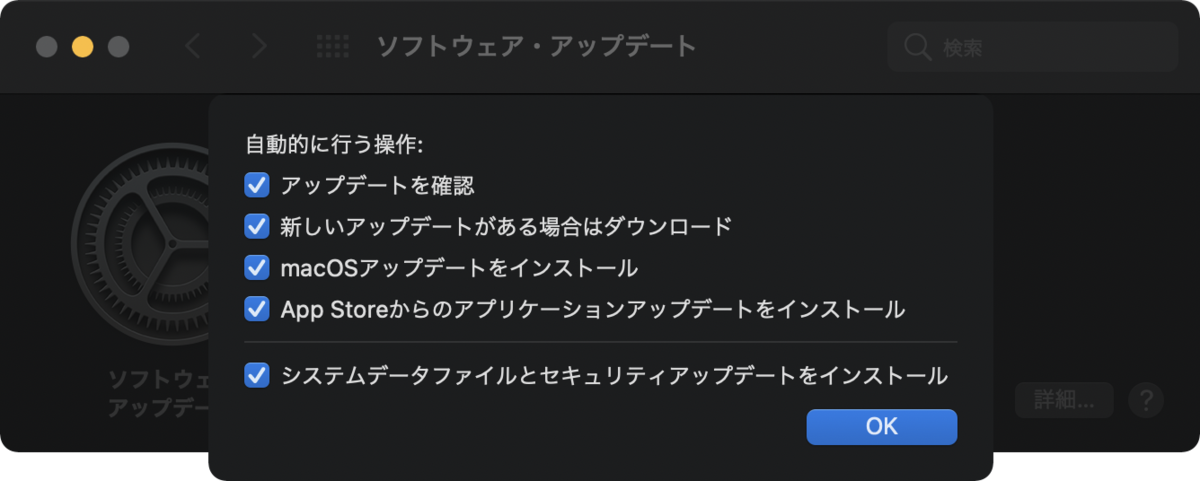 |
ソフトウェアアップデートについては、全ての項目をチェックしておきます。
ネットワーク
| Intel Mac | M1 Mac |
|---|---|
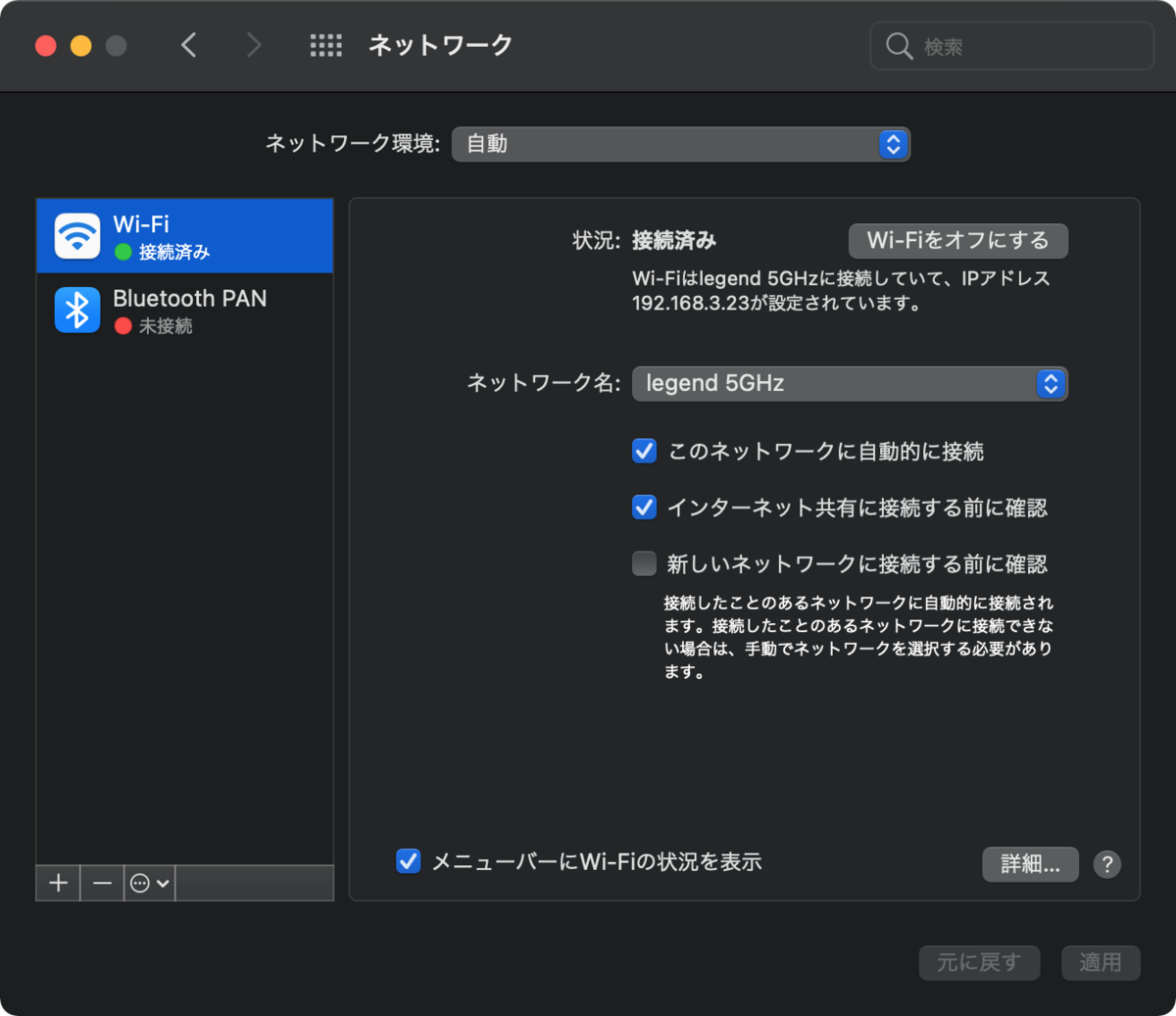 |
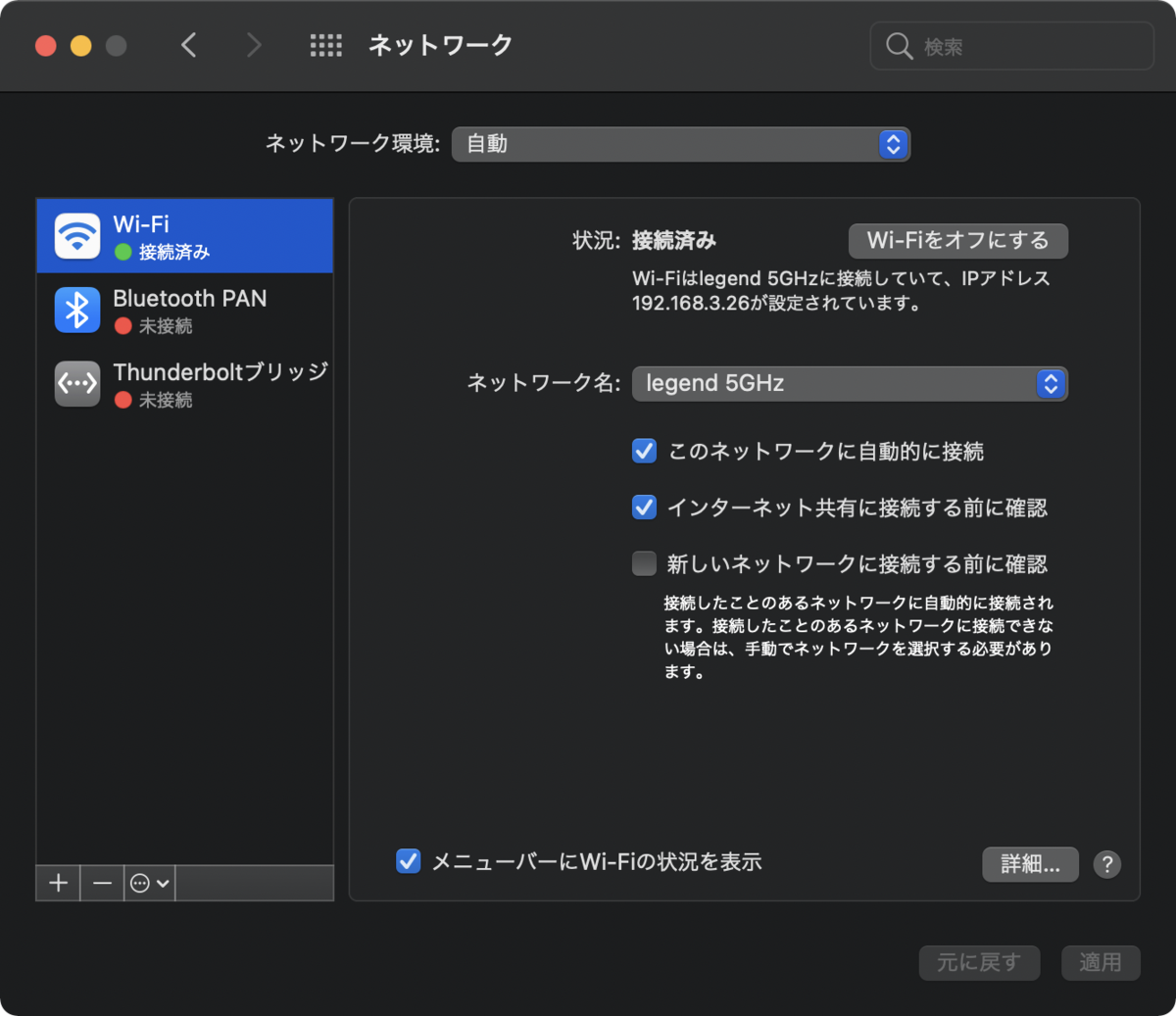 |
MacBook はテストマシンで Wi-Fi しか使いません。職場が透過型プロキシになったため、設定は「自動」のまま自宅でも職場でも接続が可能になりました。非常に楽になりました。
Bluetooth
| Intel Mac | M1 Mac |
|---|---|
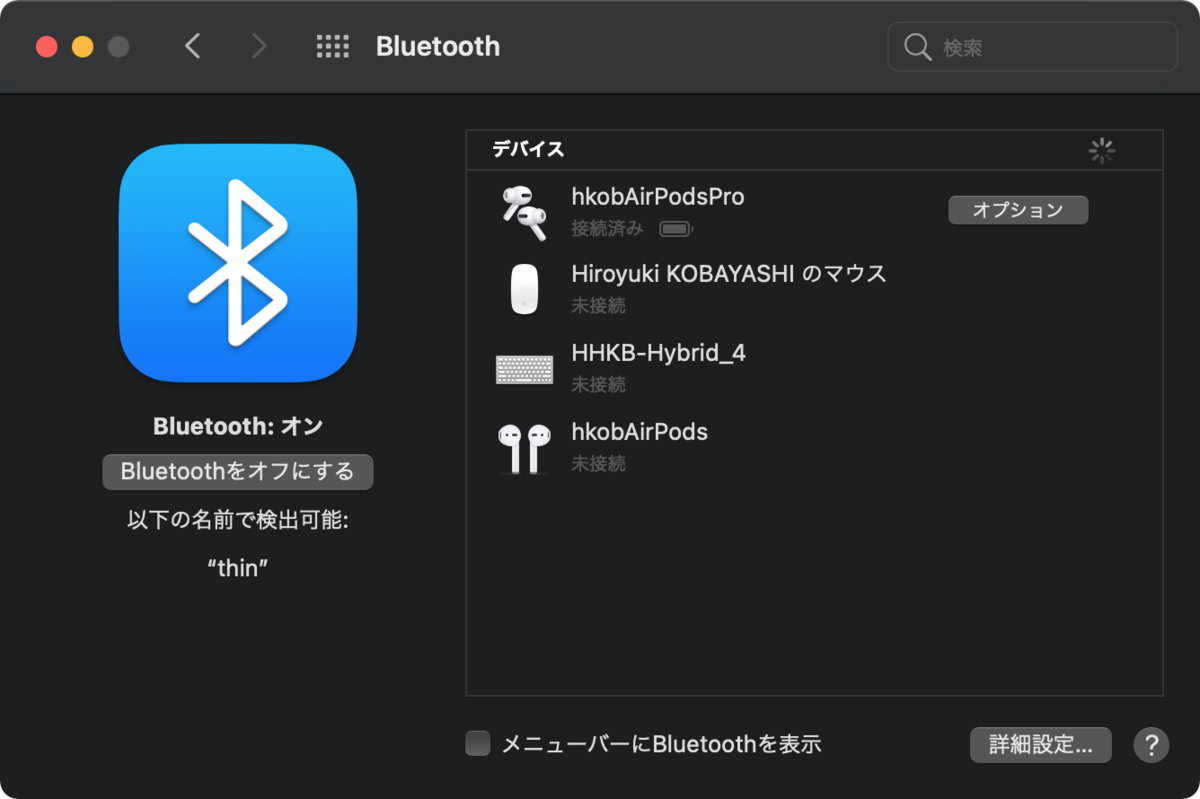 |
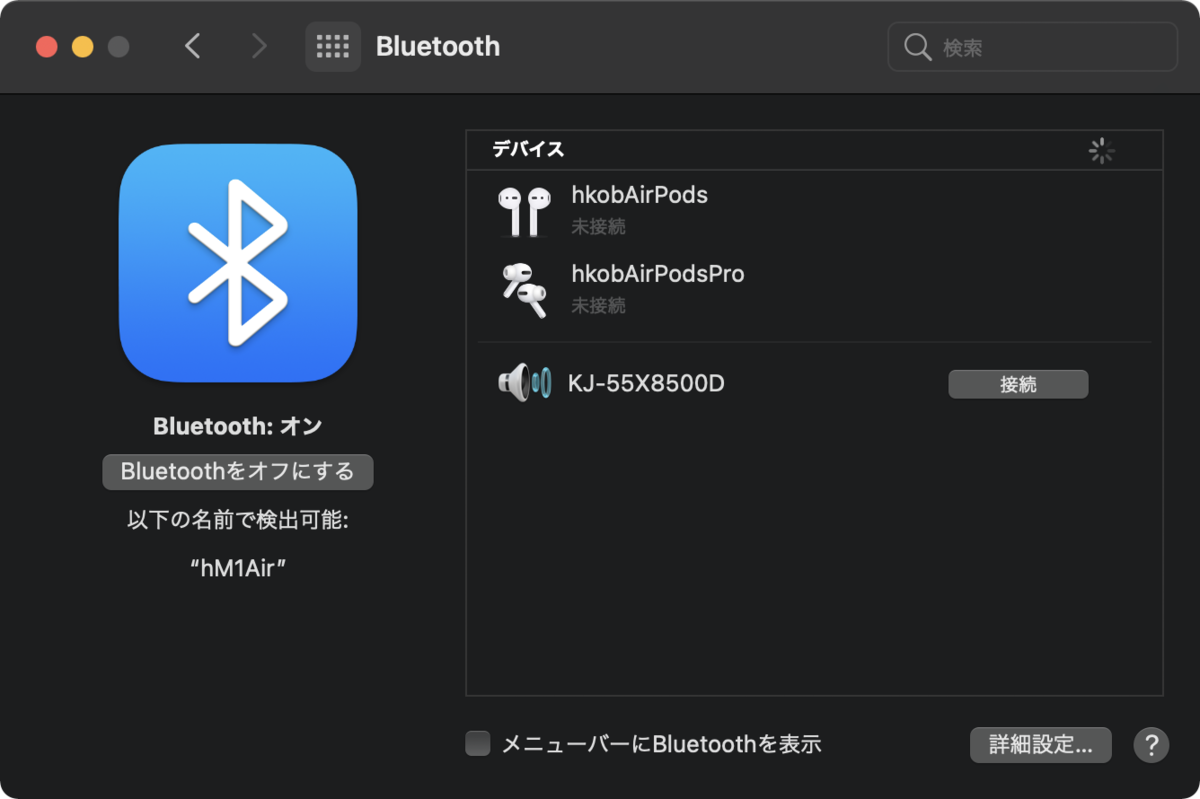 |
 |
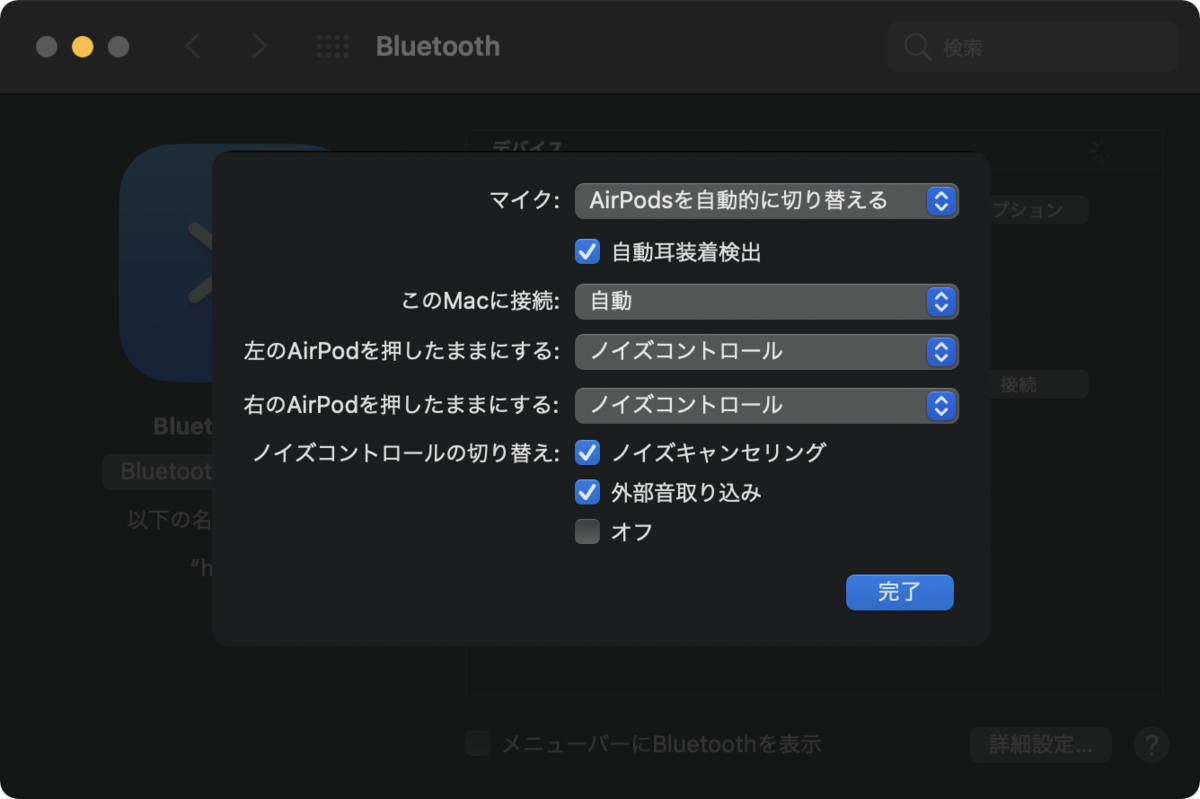 |
Bluetooth では接続先の機器で追加の設定がある場合に、オプションが表示されます。Big Sur では、AirPods Pro のオプションにおいて「このMacに接続」を「自動」に設定しておくことで、音がなったマシンに自動的に接続されることになります。私の場合は、息子が使うこともあるため iPhone だけは手動接続とし、それ以外の全ての機器を自動接続にしてみようと思います。
サウンド
| Intel Mac | M1 Mac |
|---|---|
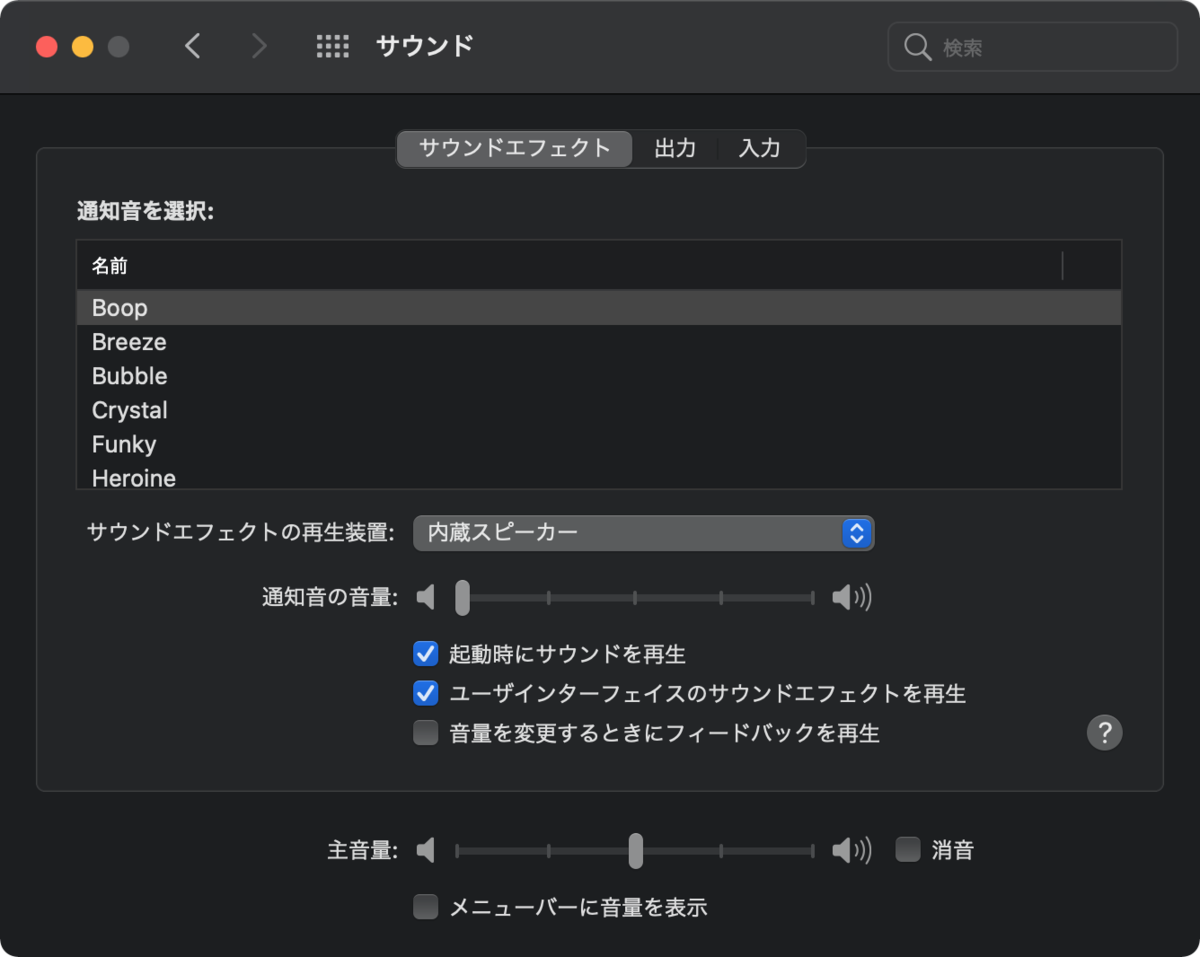 |
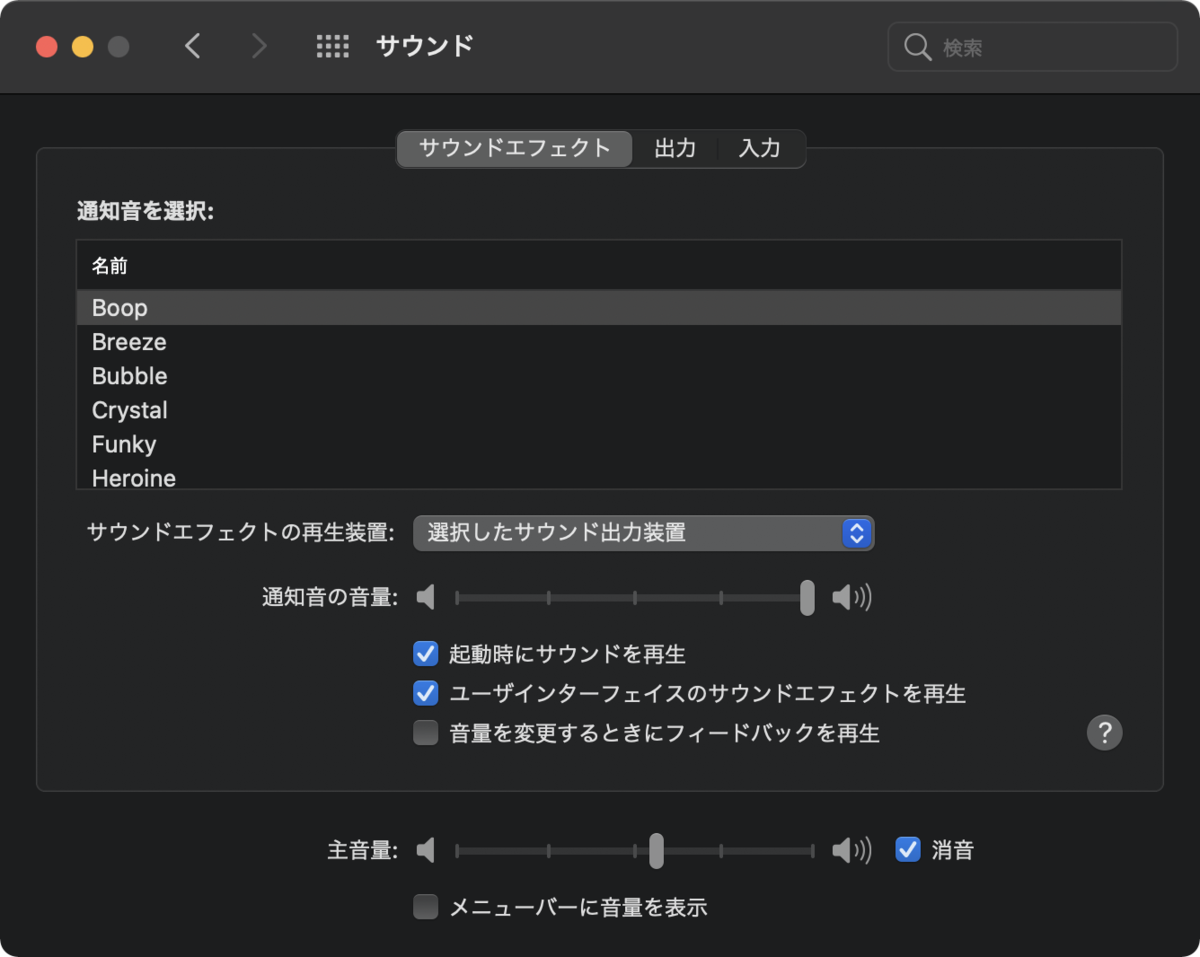 |
サウンドの「出力」と「入力」は機器とボリュームの選択だけなので省略します。Big Sur では起動時のサウンドが戻ってきました。会議などでサウンドを鳴らしたくないという場合には、「起動時にサウンドを再生」のチェックを外しておくと、「ジャーン」の音がならなくなります。
キーボード - キーボード
| Intel Mac | M1 Mac |
|---|---|
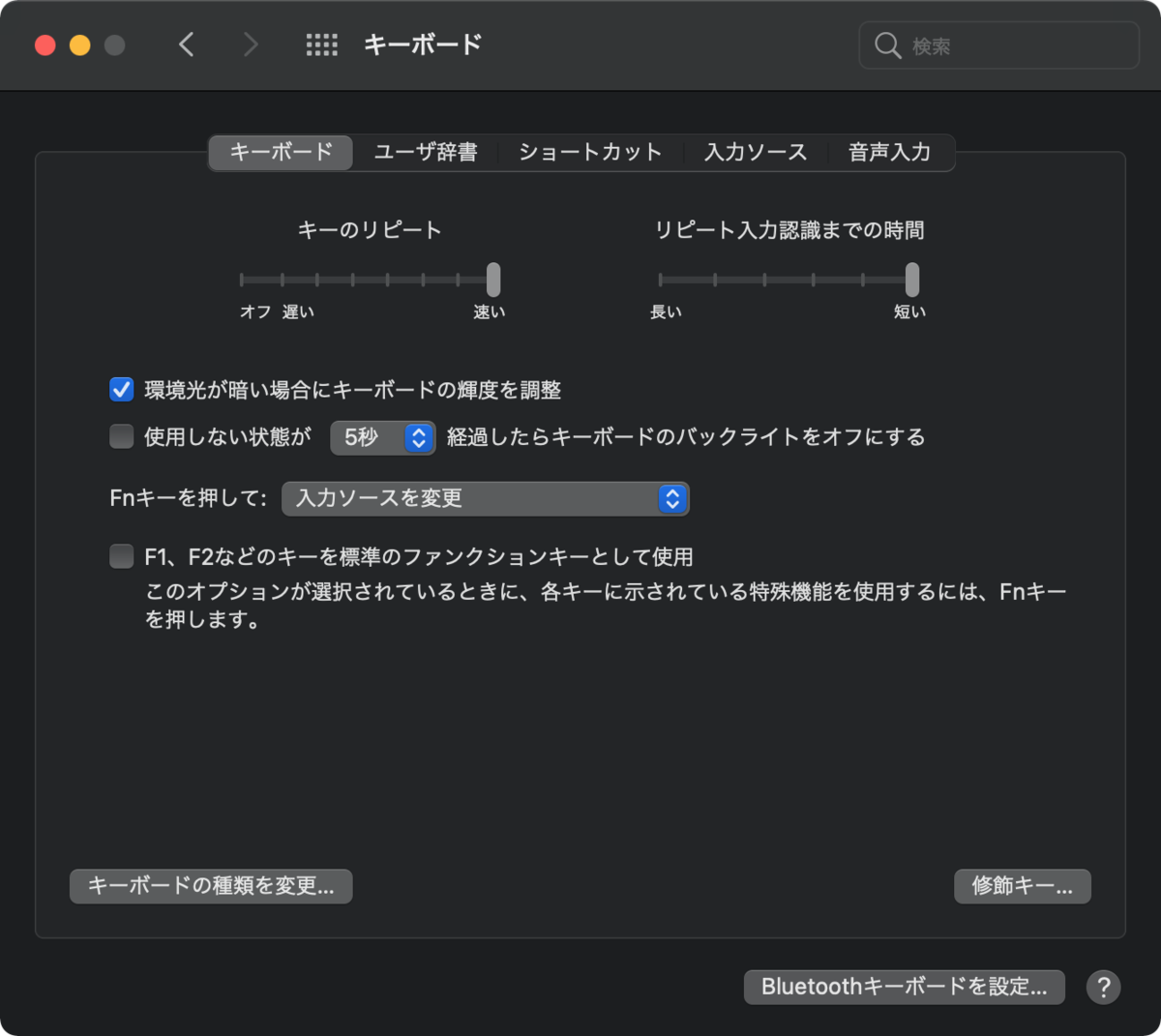 |
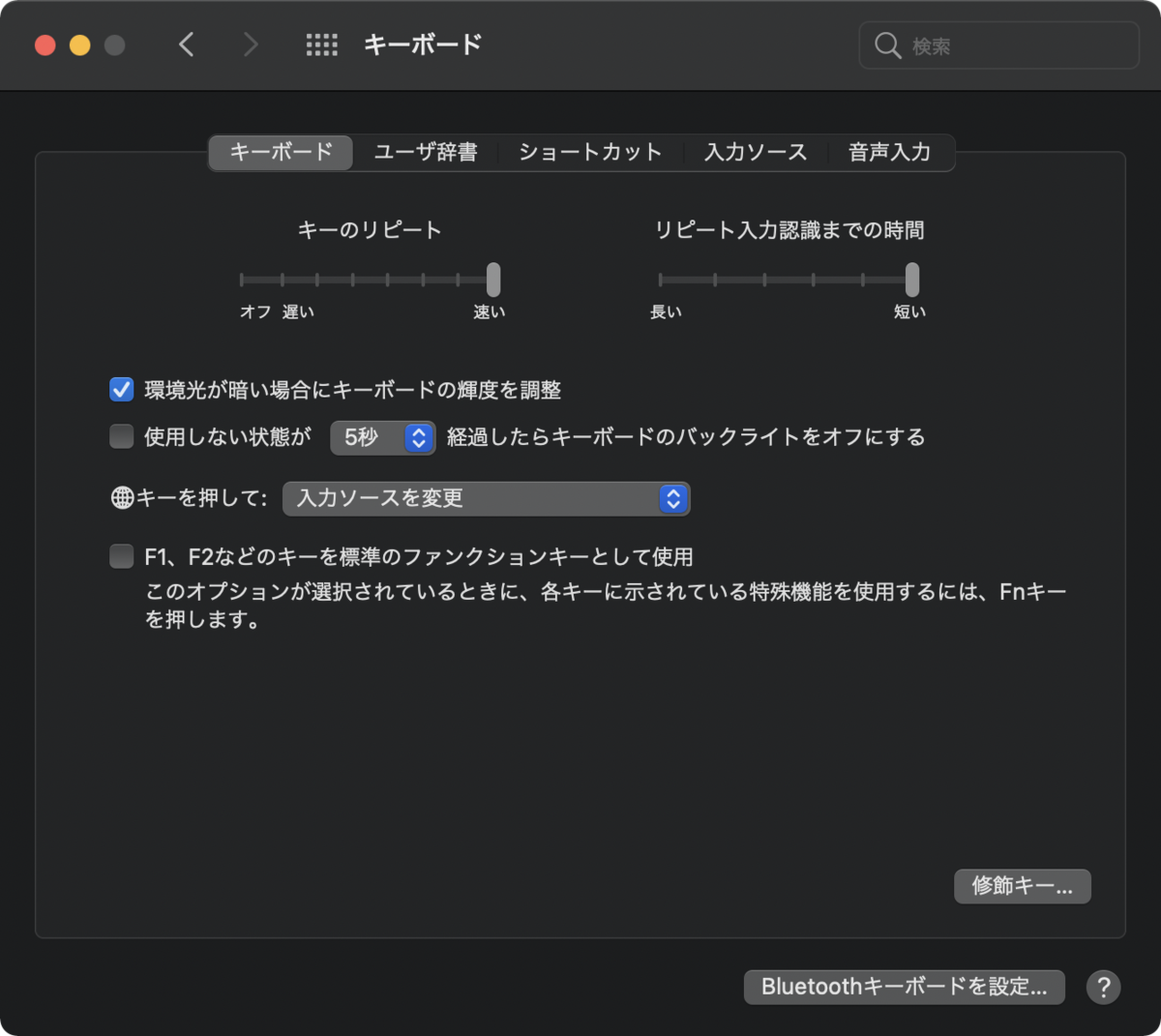 |
新しい M1 Macbook Air / Pro には fn キーに入力ソースの変更を示す地球儀マークが付きました。 ただし、この機能は以前の MacBook でも使えるようです。「Fn キーを押して」が増えており、「入力ソースを変更」を設定できるようになっていました。 「ctrl + space」で切り替えるか、手のひらで「fn」で切り替えるかはどちらが簡単でしょうか。 ただ、トグル操作は現在の状態を常に気にする必要があるため、このキーよりは「ctrl + shift + j」(かな)、「ctrl + shift + ;」(英数) で切り替えることが多いと思います。 日本語切り替えについては、後日説明するソフトウェアでさらに詳しく説明します。
キーボード - 修飾キー
| Intel Mac | M1 Mac |
|---|---|
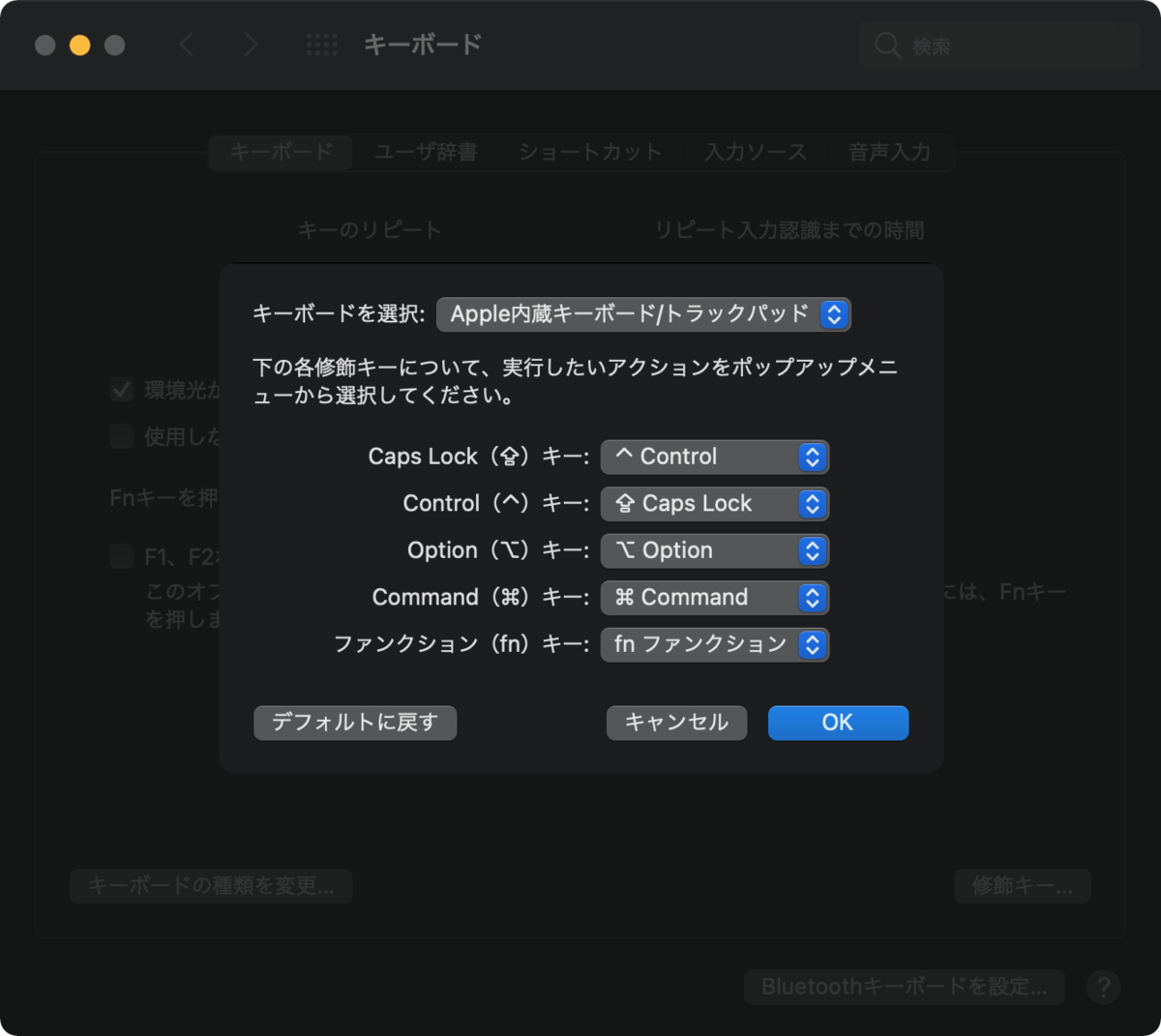 |
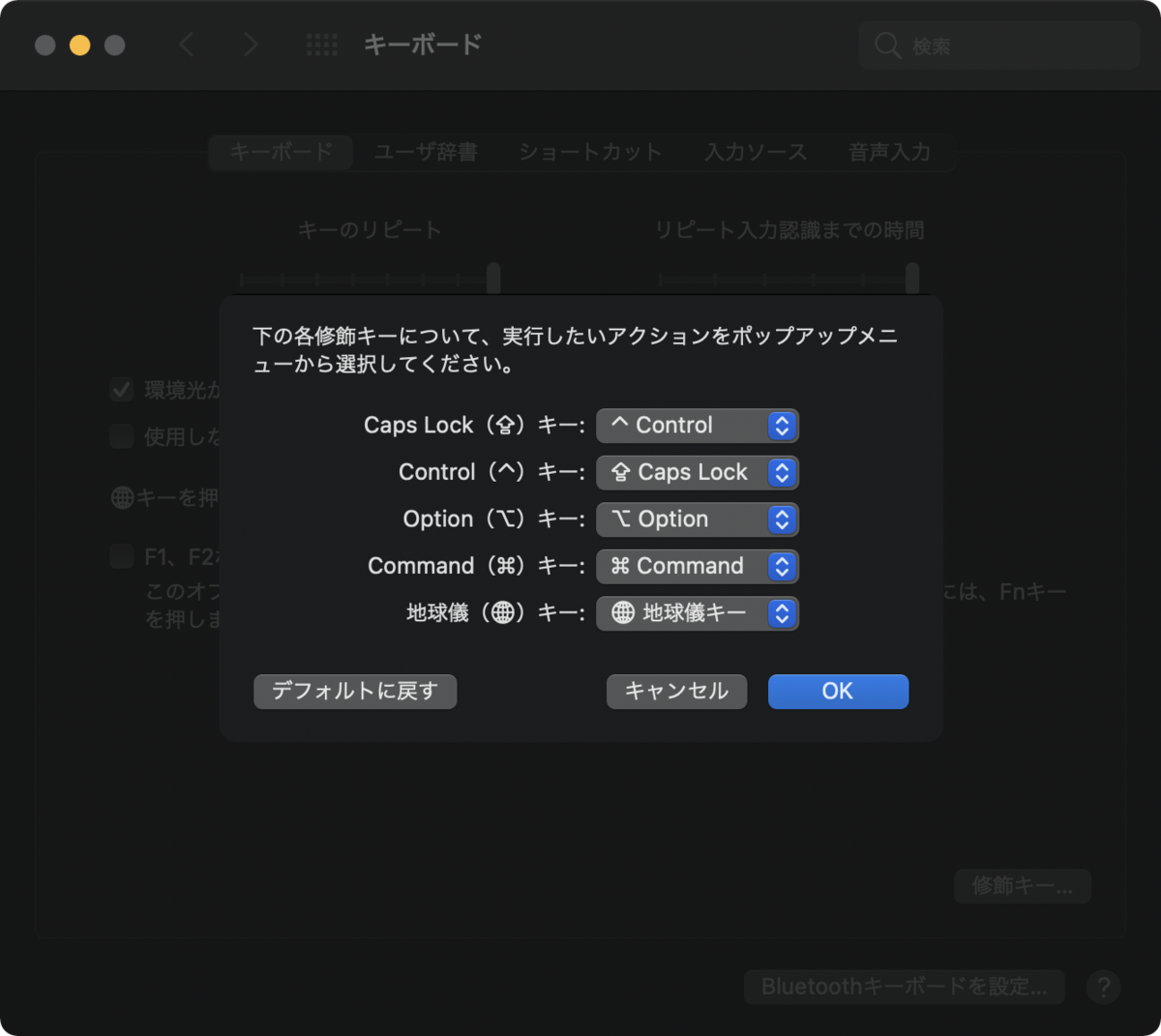 |
Apple 内蔵キーボードでは、Caps Lock と Control キーを入れ替えます(A の隣が Control になるようにします)。キーボードごとに設定は記憶でき、今使っている Happy Hacking Keyboard は入れ替えを行っていません(もともと A の隣が Control であるため)。
キーボード - ユーザ辞書
| Intel Mac | M1 Mac |
|---|---|
 |
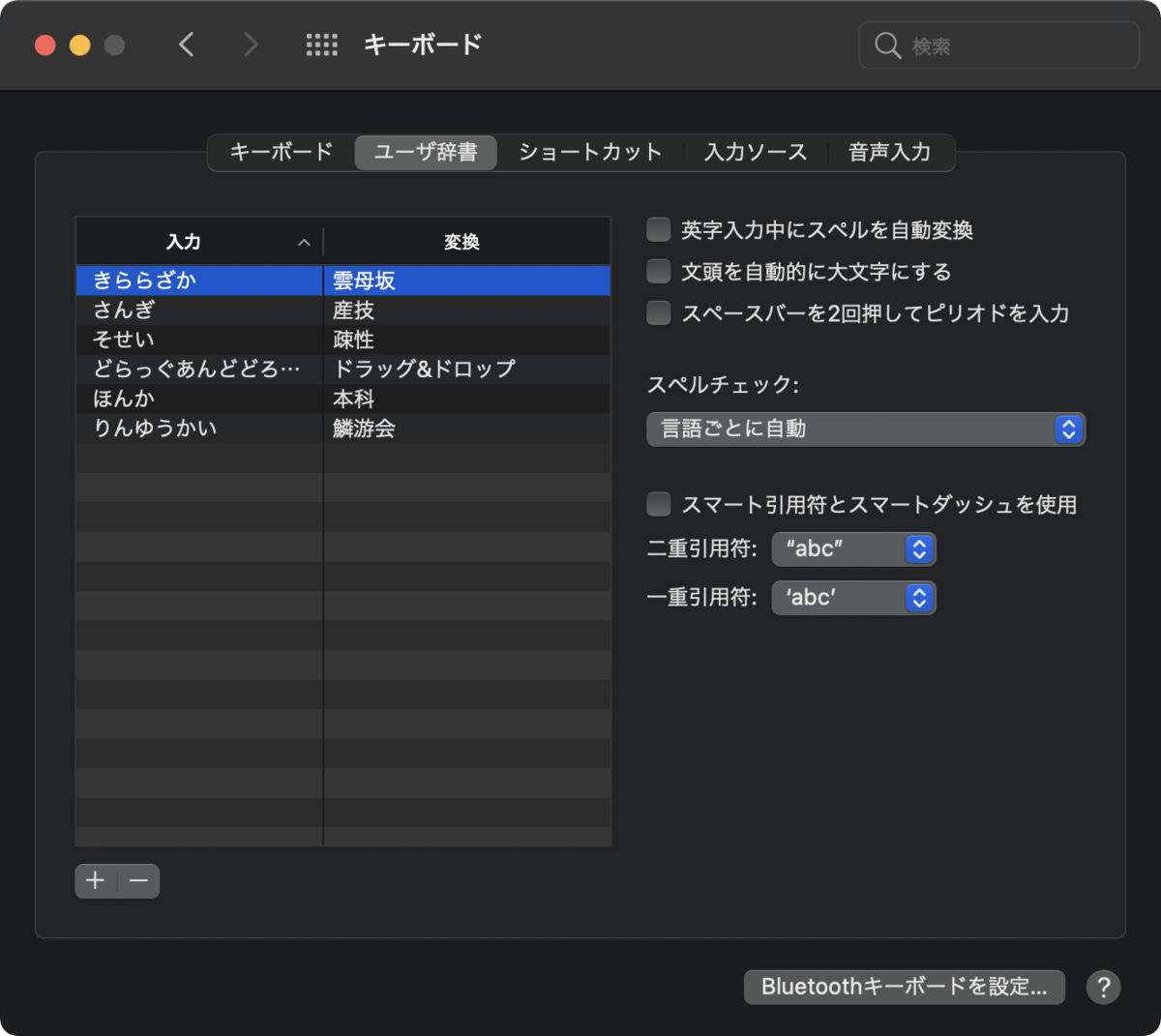 |
辞書の内容はともかく、右側の余計なお世話機能は全てチェックを外します。意図しない変換がされてびっくりするためです。
キーボード - キーボードショートカット
| Intel Mac | M1 Mac |
|---|---|
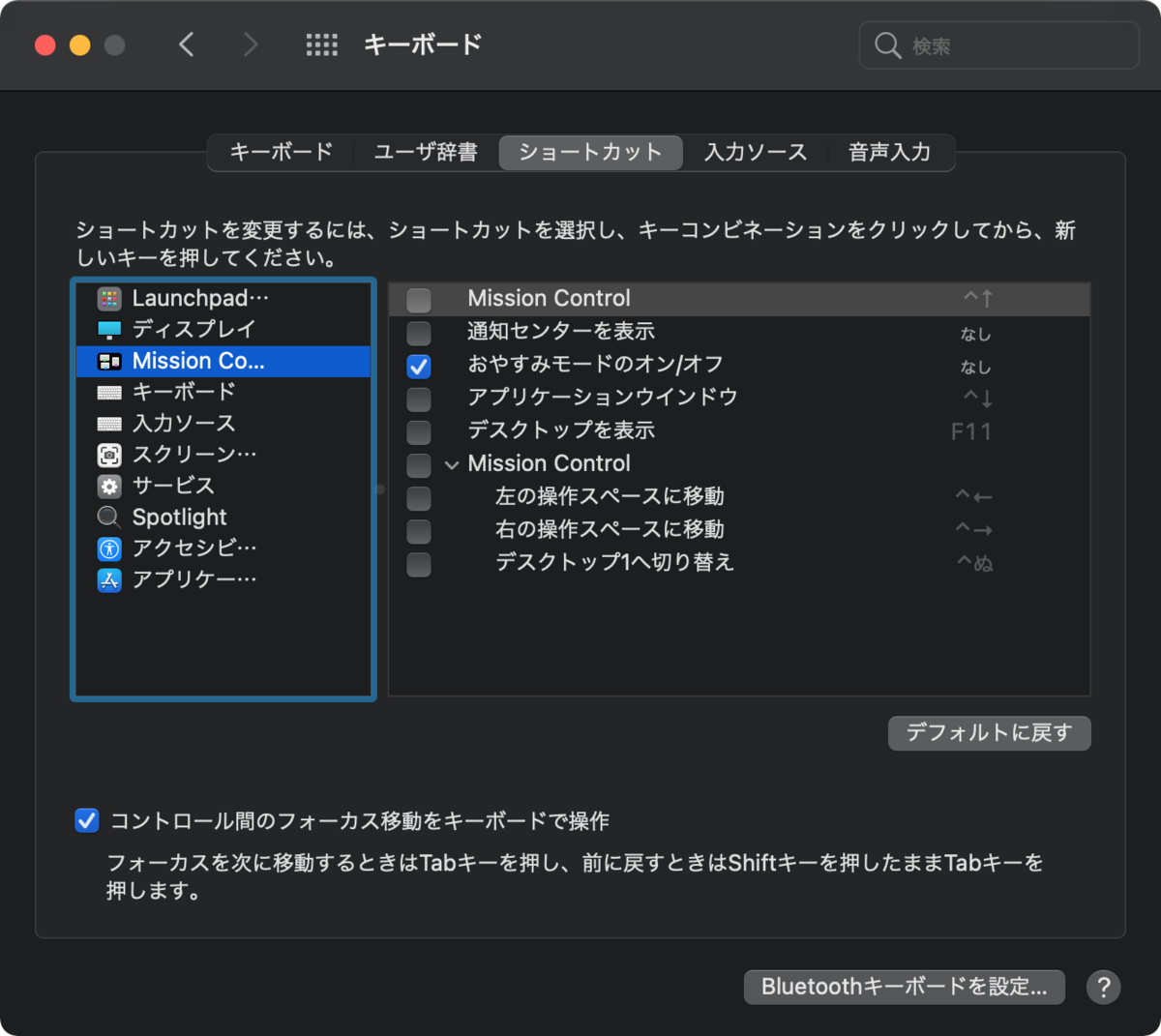 |
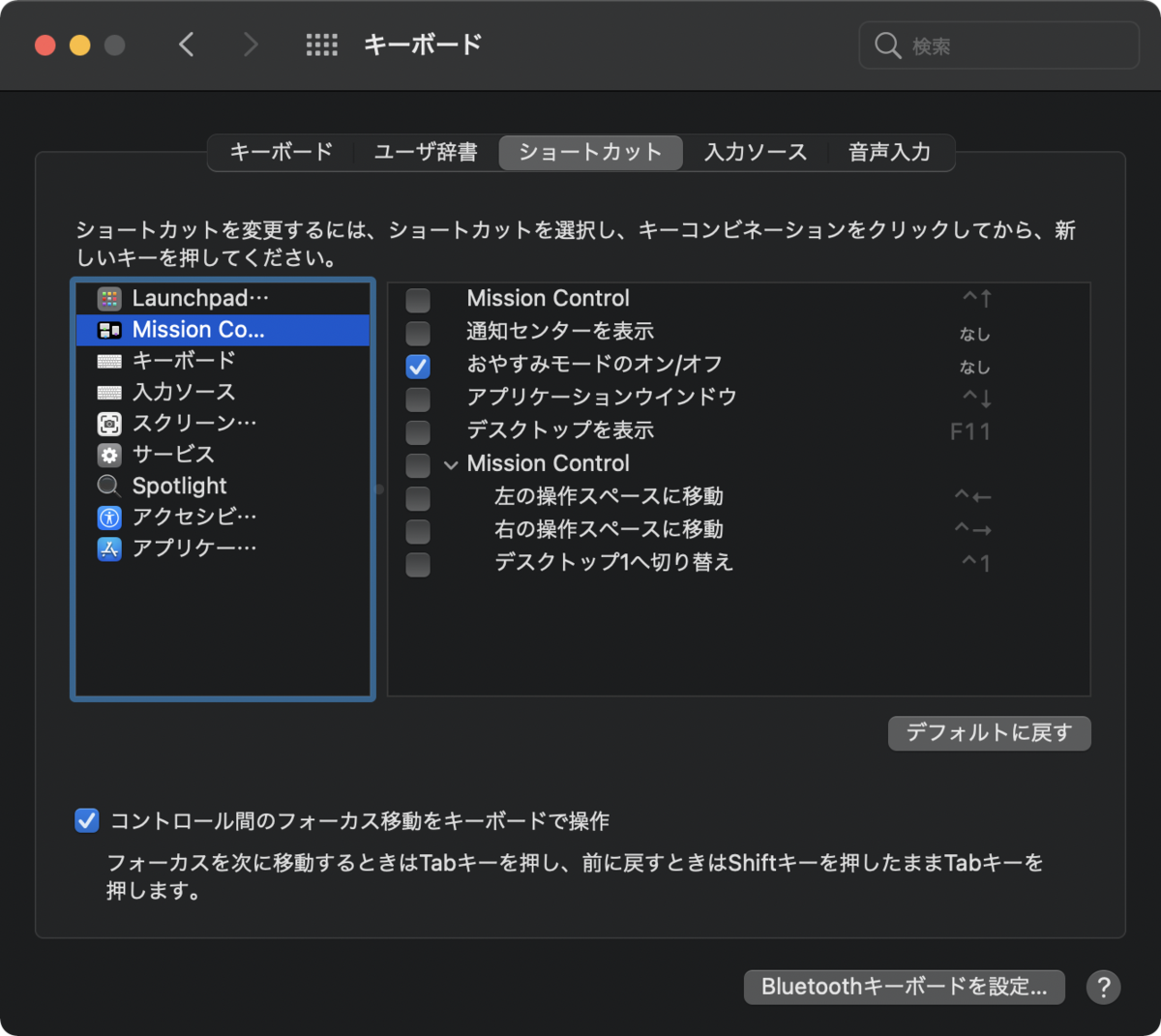 |
Mission Control のパネルで消した「ctrl +↑」「ctrl+↓」だけでなく、「ctrl+←」「ctrl+→」のショートカットを消しておきます(Excel でよく利用する機能とかぶるためです)。また、「コントロール間のフォーカス移動をキーボードで操作」にもチェックを入れておきます。マウスでしかアクセスできないコントローラのいくつかに、Tab キーでアクセスできるようになります。
キーボード - 入力ソース
| Intel Mac | M1 Mac |
|---|---|
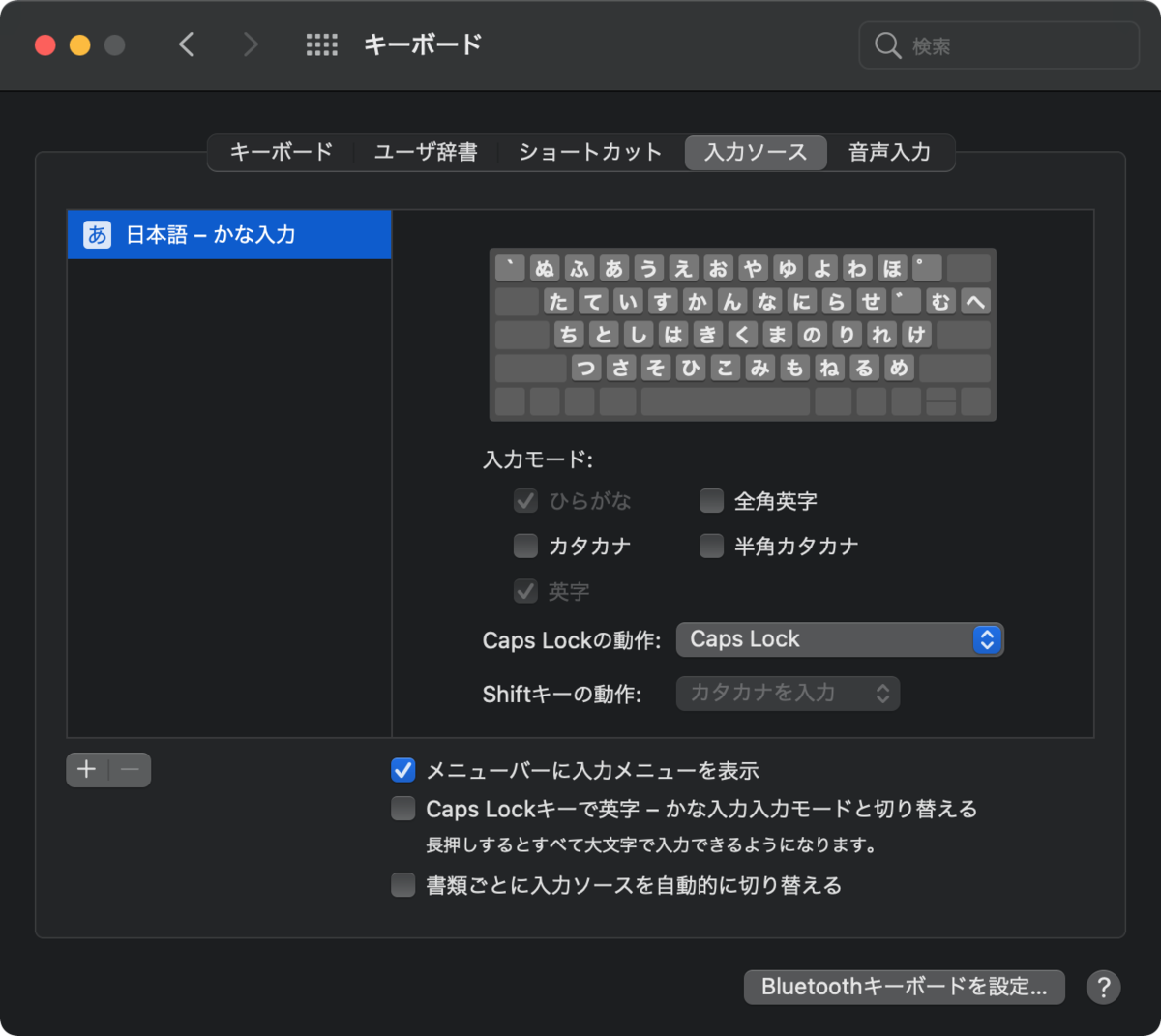 |
 |
 |
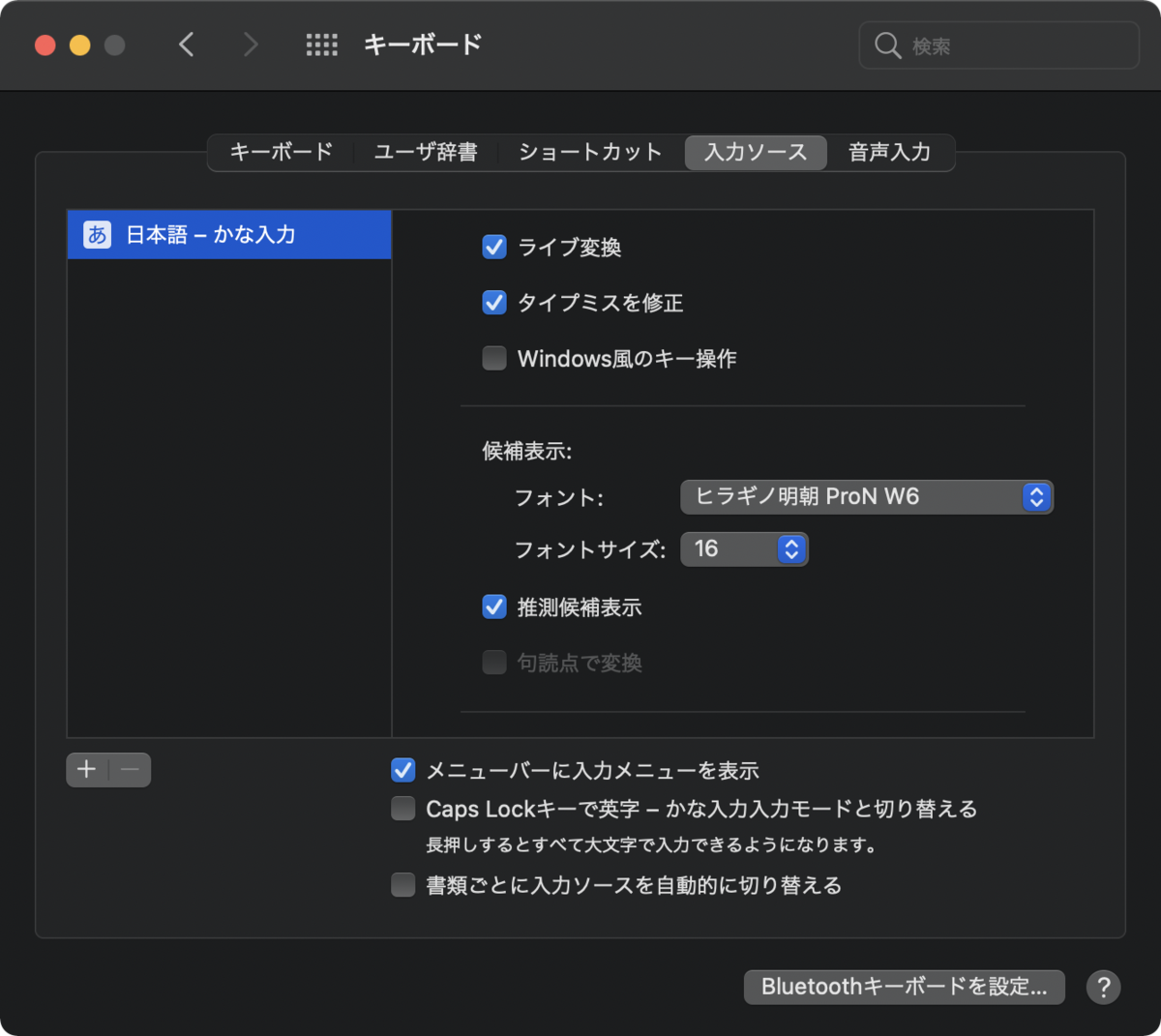 |
 |
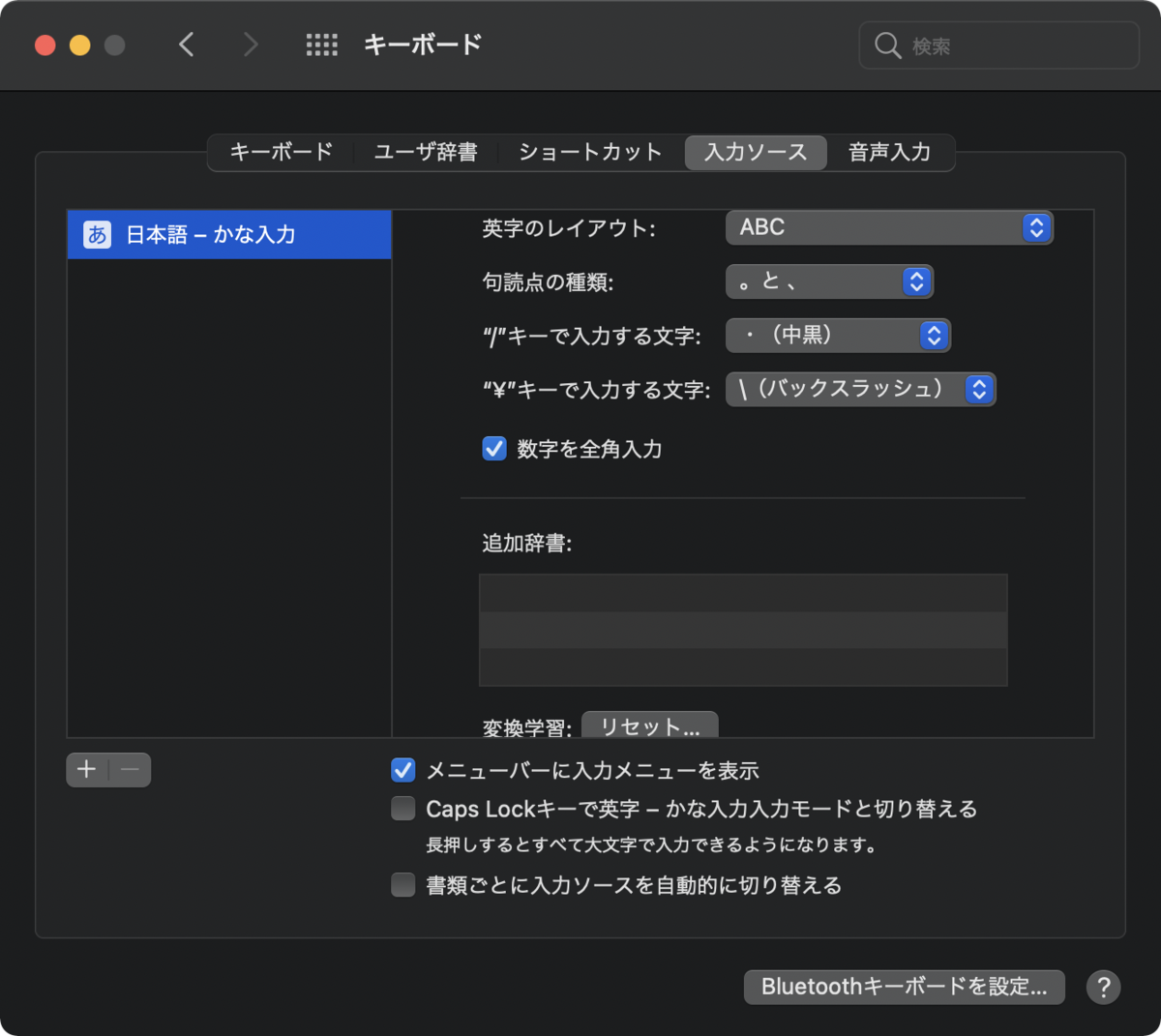 |
US キーボードを使っていますが、昔から「かな入力」をしています。ライブ変換は嫌いな人がいるようですが、文字だけをタイプしていると自動的に変換候補が正しく修正されていくので、意外と楽にタイプできます(昔ながらの単語ごとに自分で変換候補を選ぶという変換スタイルから意識を変えることができれば)。あと、「¥キーで入力する文字」で「(バックスラッシュ)」を選んで置くとよいです。
キーボード - 音声入力
| Intel Mac | M1 Mac |
|---|---|
 |
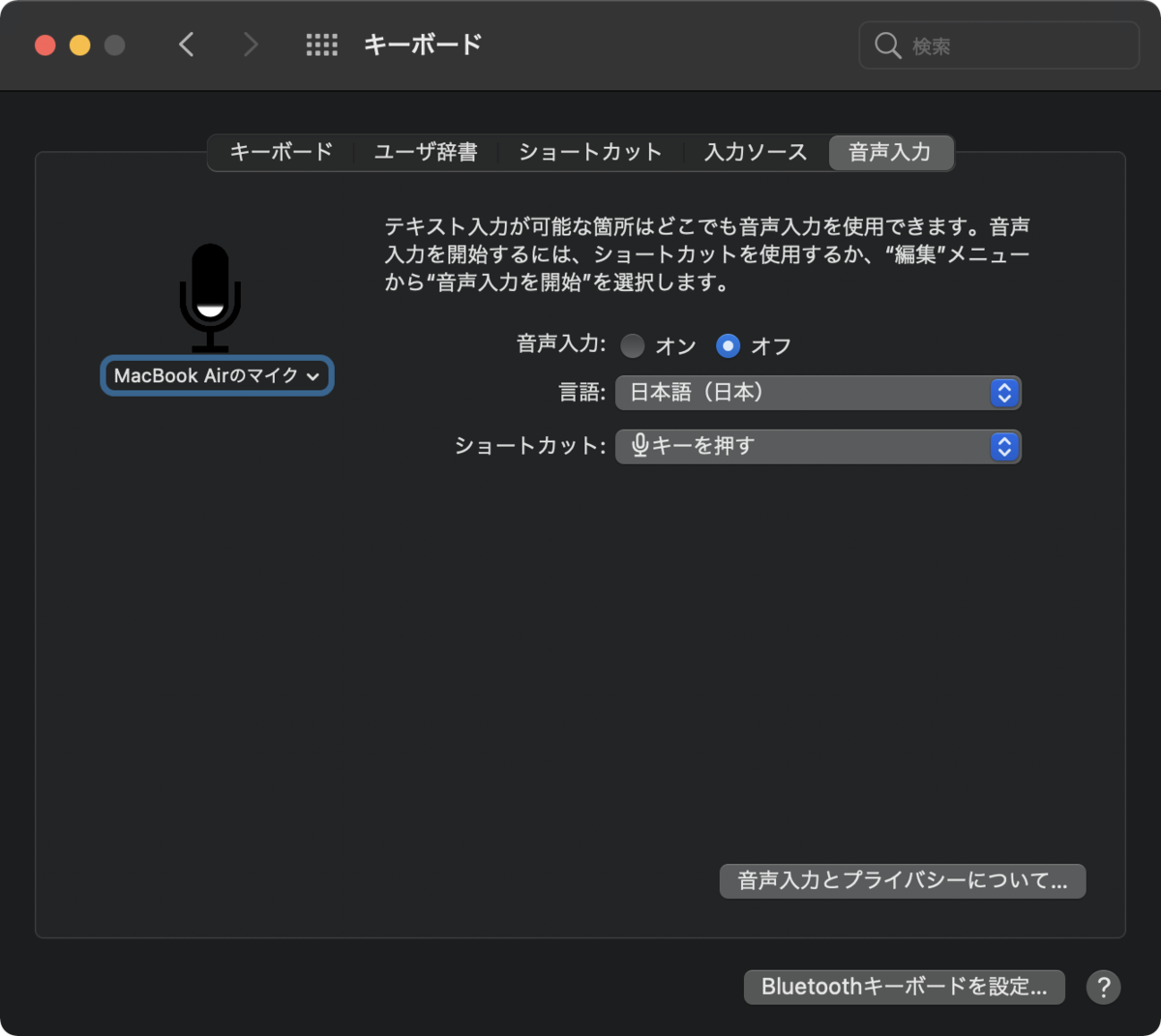 |
音声入力は現在使っていません。無効になっていても「Ctrlキー」を2回押すとオンにするかどうかを聞かれます。
トラックパッド - ポイントとクリック
| Intel Mac | M1 Mac |
|---|---|
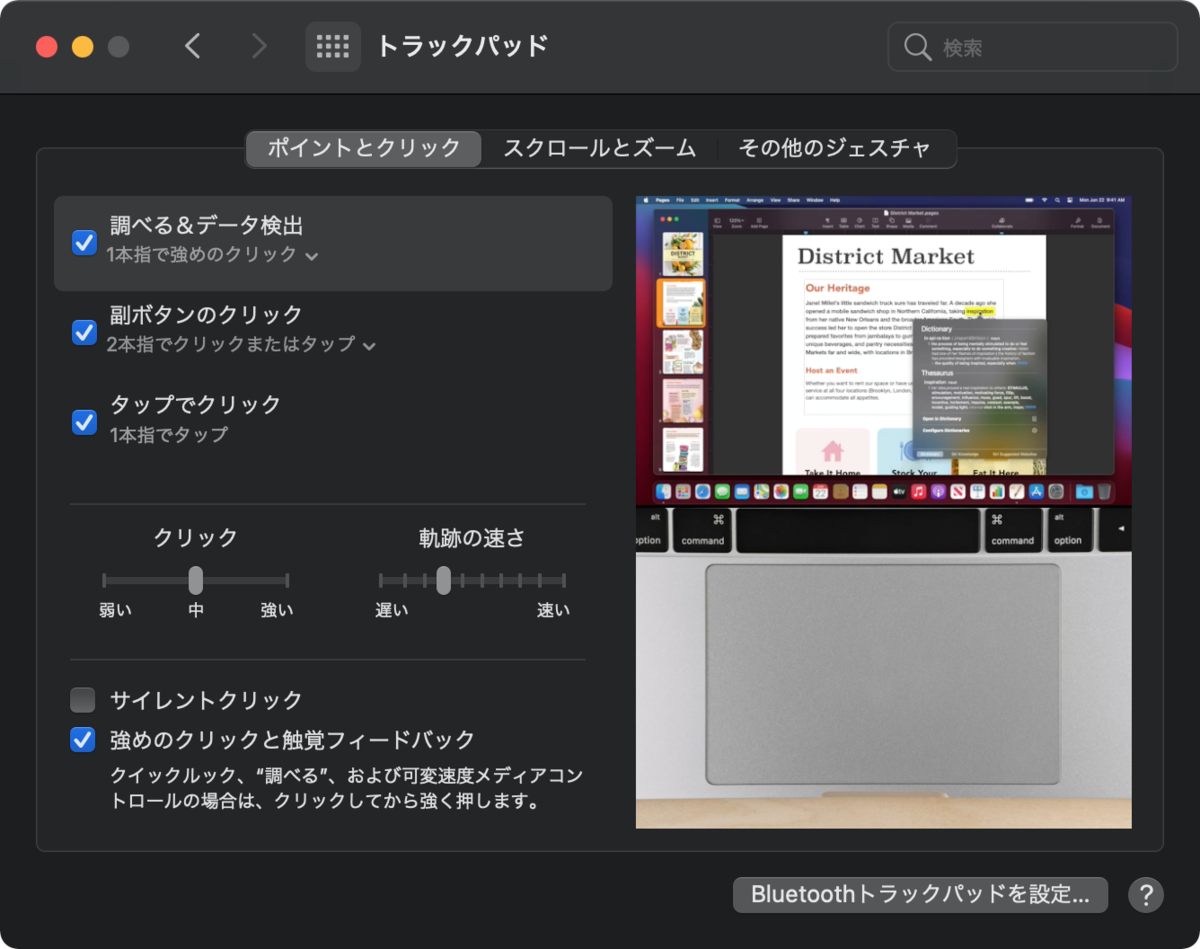 |
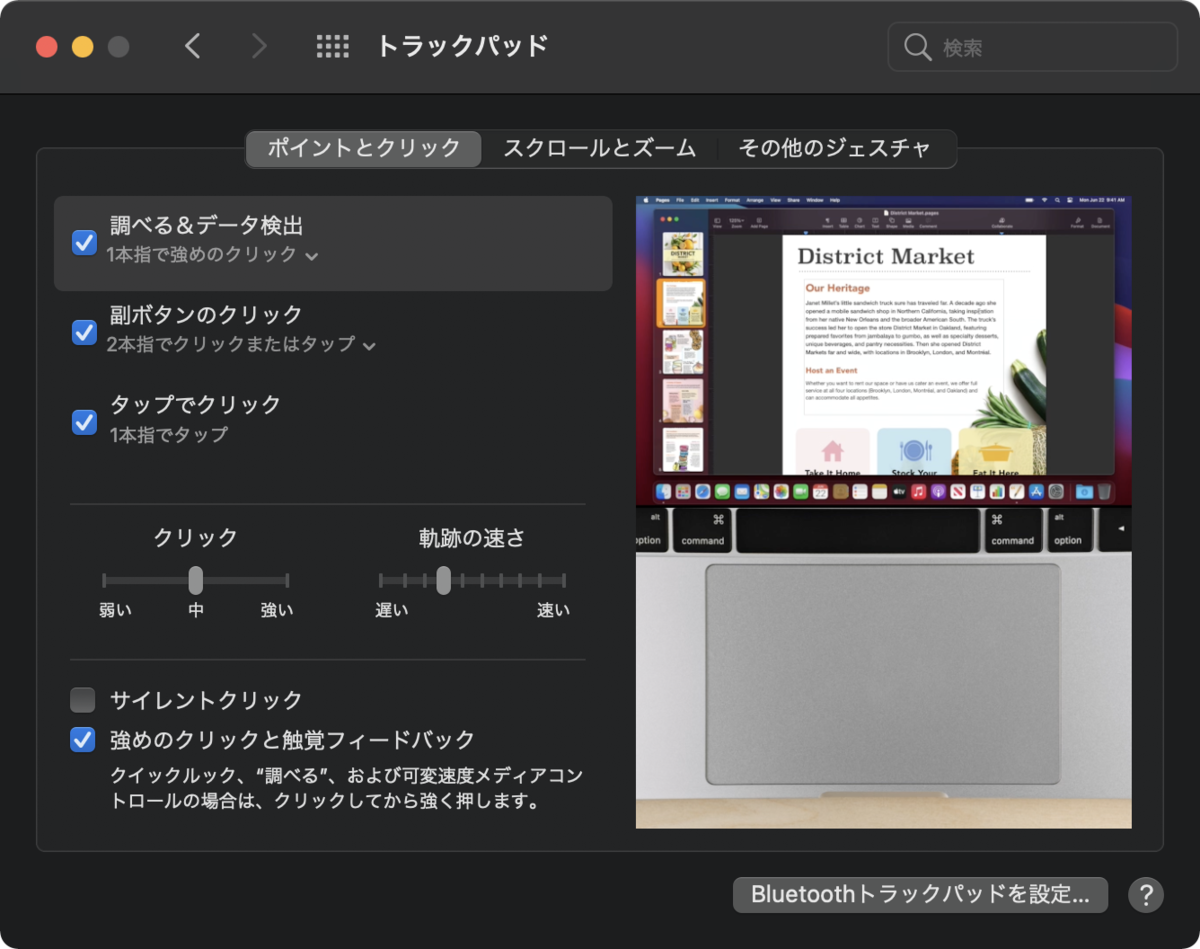 |
ここはデフォルトのままにしています。もう少し使ってみて少し調整するかもしれません。
トラックパッド - スクロールとズーム
| Intel Mac | M1 Mac |
|---|---|
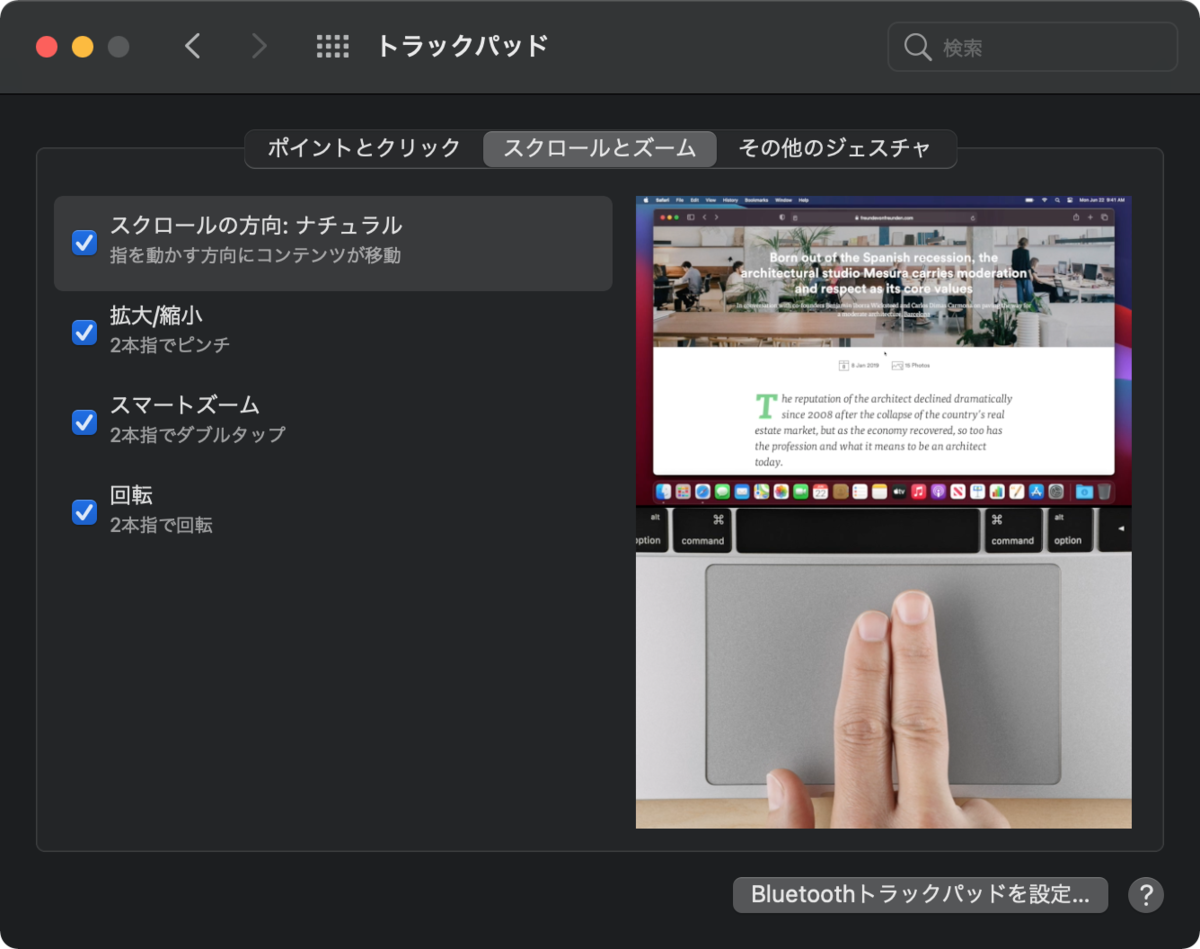 |
 |
ここも全て利用するので、全てにチェックを入れておきます。
トラックパッド - その他のジェスチャ
| Intel Mac | M1 Mac |
|---|---|
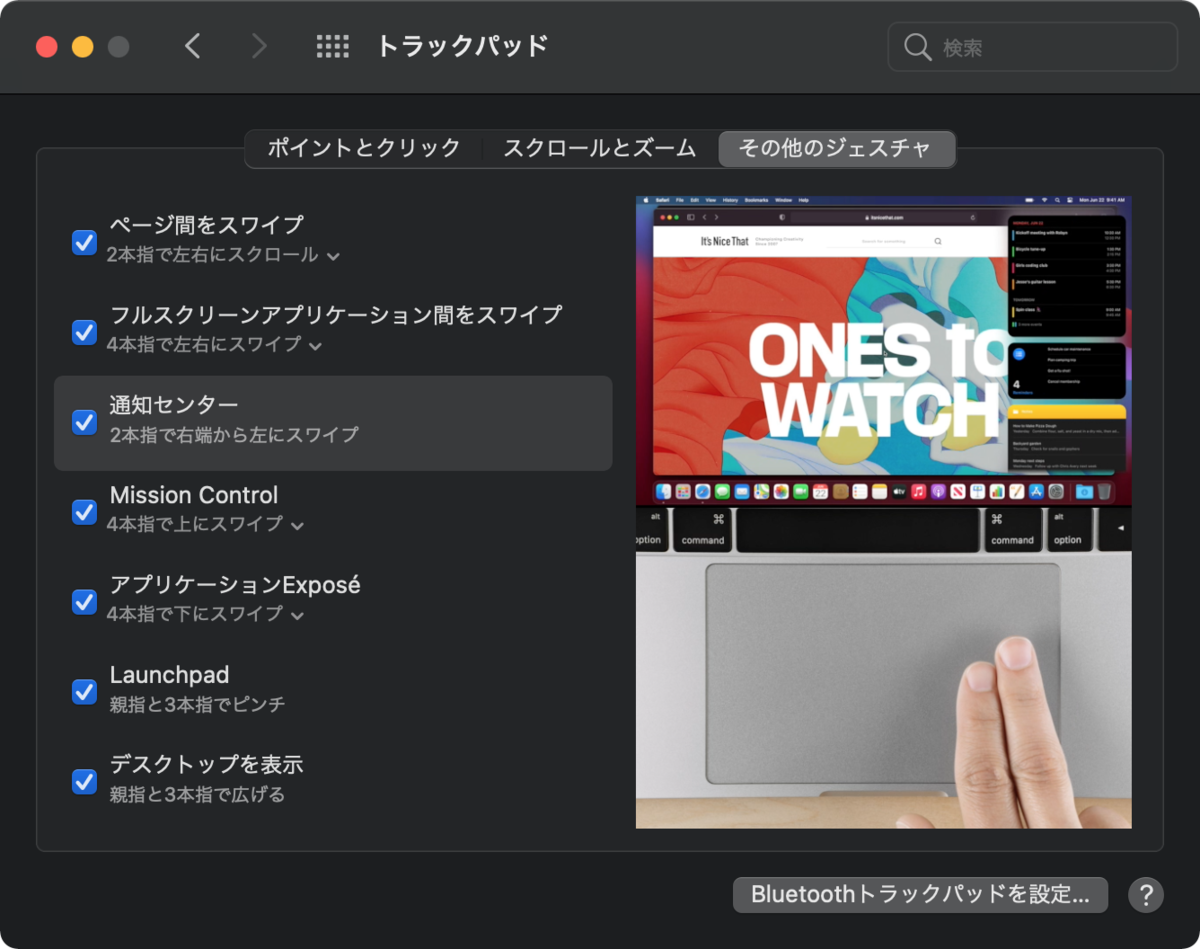 |
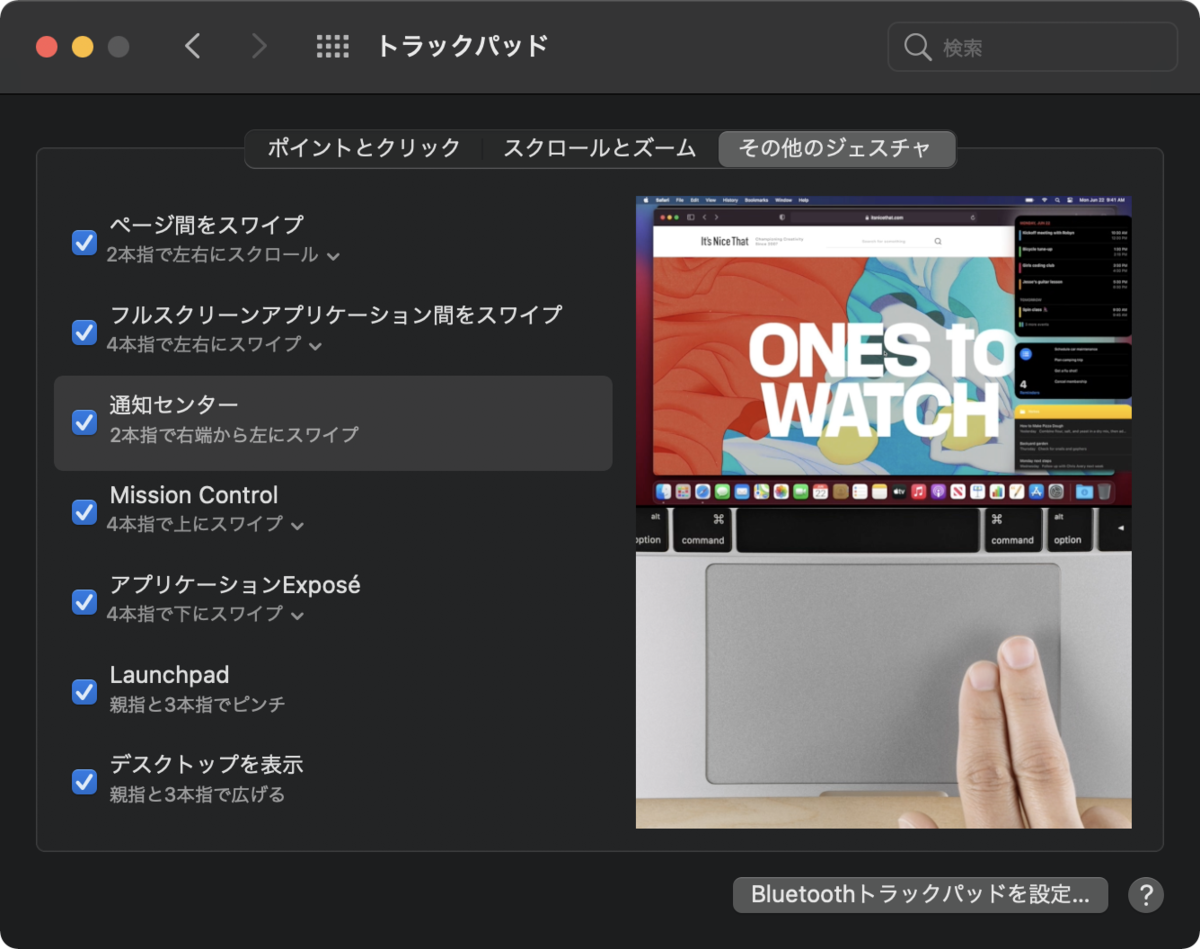 |
Big Sur から増えたのは、トラックパッドの右外から二本指でスワイプする通知センターです。LaunchPad の表示は、iPadOS のホーム画面を表示するジェスチャと同じなのでわかりやすいかと思います。
おわりに
マウスは使わないので、設定は特に行いません。とりあえず 3 段目はこれで終了です。
次の記事: Big Sur の環境設定(4段目) - M1 MacBook Air インストール覚書(7) - hkob’s blog 前の記事: Big Sur の環境設定(2段目) - M1 MacBook Air インストール覚書(5) - hkob’s blog