はじめに
Notion Tips の第32回目はテーブルビューの機能を解説します。入力するのに最も特化したビューとなっています。Excel と見た目が似ているだけでなく、Excel との親和性も高いビューでもあります。
ビューの作成
説明のためにデータベースをたくさん作っても仕方ないので、昨日作成した「データベース : フルページ」のリンクドビューで解説することにします。昨日のようにメニューから「データベースのリンクドビュー」をしてもいいのですが、「テーブルビュー」というメニューを使って作成してみます。

もしくは単に「/view」とすると一番上のテーブルビューが選べます。table だとシンプルテーブルが選ばれてしまうためです。

データベースの選択画面で「データベース : フルページ」を選んでみました。

テーブルビューにおけるモード切り替え
テーブルビューにおける編集時のモードは大きく分けて以下の 5 つあります。
- セル内編集モード
- 単一セル選択モード
- 複数セル選択モード
- 単一行選択モード
- 複数行選択モード
ここでは一番利用頻度の多いテキスト系のプロパティで説明します。
1. セル内編集モード

セルをクリックするか、セル選択モードで「Return/Enter」キーをタイプすると、セル内編集モードになります。テキスト系のプロパティでは、カーソルが点滅し、文字が編集できます。編集終了すると次のセル選択モードになりますが、終了時のキーによりどのセルが選択されるかが変わります。
- Return/Enter キー : 一つ下の行に移動して、単一セル選択モードになります。最下行の場合には、移動しません。
- esc/ESC キー : セルは移動せず、編集していたセルがそのまま単一セル選択モードになります。
- tab キー : 右のセルに移動して、単一セル選択モードになります。一番右のセルの場合には移動しません。
- shift + tab キー : 左のセルに移動して、単一セル選択モードになります。一番左のセルの場合には移動しません。
2. 単一セル選択モード
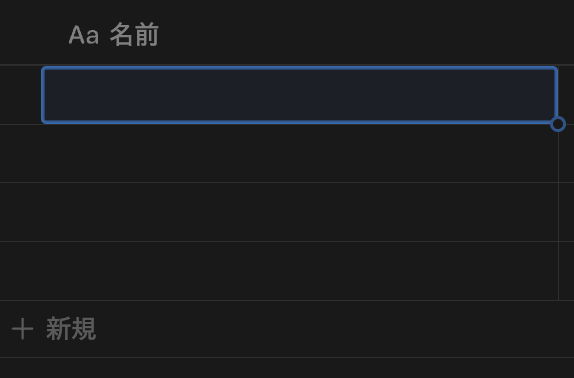
編集が終了するとセル選択モードとなり、選択されたセルが青く囲まれます。この後にタイプするキーによって以下のように処理が変わります。
- Return/Enter キー : 選択しているセルに対してセル編集モードになります。
- Shift + Return/Enter キー : 選択した行の下にページを追加して編集モードになります。
- esc/ESC キー : 選択したセルを含む行に対して単一行選択モードになります。
- tab キー / カーソル右 : 右のセルに移動します。一番右のセルの場合には、下の行の一番先頭のセルに移動します。一番左下のセルの場合には、それ以上移動しません。
- shift + tab キー / カーソル左 : 左のセルに移動します。一番左のセルの場合には、上の行の一番最後のセルに移動します。一番右上のセルの場合には、それ以上移動しません。
- カーソル上 : 上のセルに移動します。一番上のセルの場合には、それ以上移動しません。
- カーソル下 : 下のセルに移動します。一番下のセルの場合には、それ以上移動しません。
- Shift + カーソル : 選択範囲を広げ、複数セル選択モードになります。
3. 複数セル選択モード
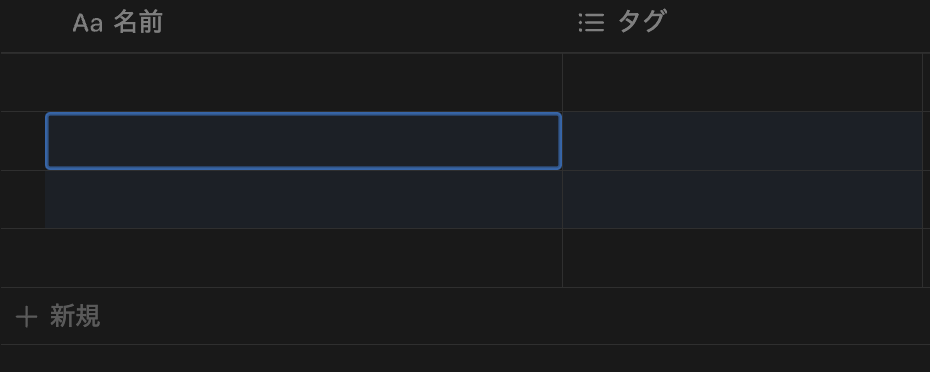
単一セル選択モードから、Shift + カーソルで範囲を広げたり、マウスやトラックパッドで複数セルをドラッグして選択すると、複数セル選択モードになります。複数セル選択モードでも主となるセルは一つ選択された状態であり、単一セル選択モードと同じ濃い青枠で囲まれています。キー入力に対しては、単一セル選択モードとほぼ同じ応答になりますが、唯一 esc の処理だけが異なります。
- esc / ESC キー : 複数セルの選択状態が複数行に渡るとき、esc をタイプすると選択したセルが含まれる全ての行が選択された複数行選択モードになります。
4. 単一行選択モード

単一セル選択モードで esc を押す、ブロックハンドルをクリックする、行の左にあるチェックボックスのいずれかを作業で単一行選択モードになります。
- Return/Enter キー : 選択しているセルに対してセル編集モードになります。
- esc/ESC キー : 何も選択していない状態になります。
- カーソル上 : 上の行に移動します。一番上のセルの場合には、テーブル全体が選択され、さらに上だと別のブロックを選択した状態になります。
- カーソル下 : 下のセルに移動します。一番下のセルの場合には、テーブルの下のブロックが選択された状態になります。
- Shift + カーソル上下 : 選択範囲を広げ、複数行選択モードになります。
5. 複数行選択モード
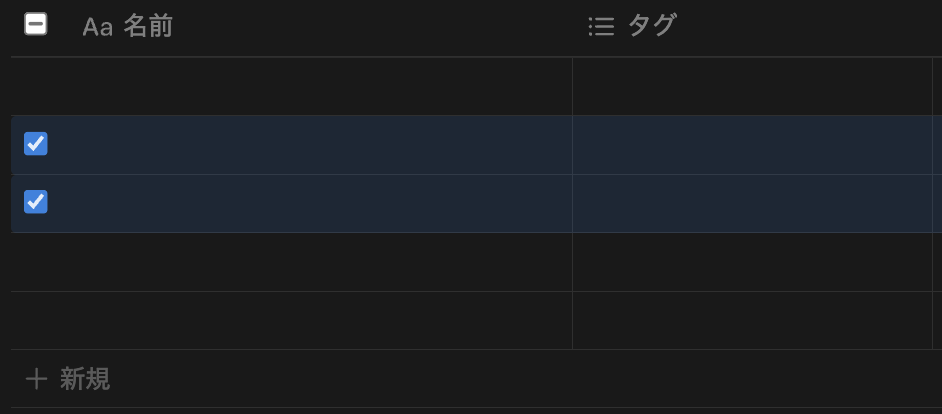
単一行選択モードで Shift + カーソル上下で選択範囲を広げるか、チェックマークをクリックすると複数行選択モードになります。キーに対する応答は単一行選択モードとほぼ変わりません。
これまでのモード遷移をグラフにしてみました。
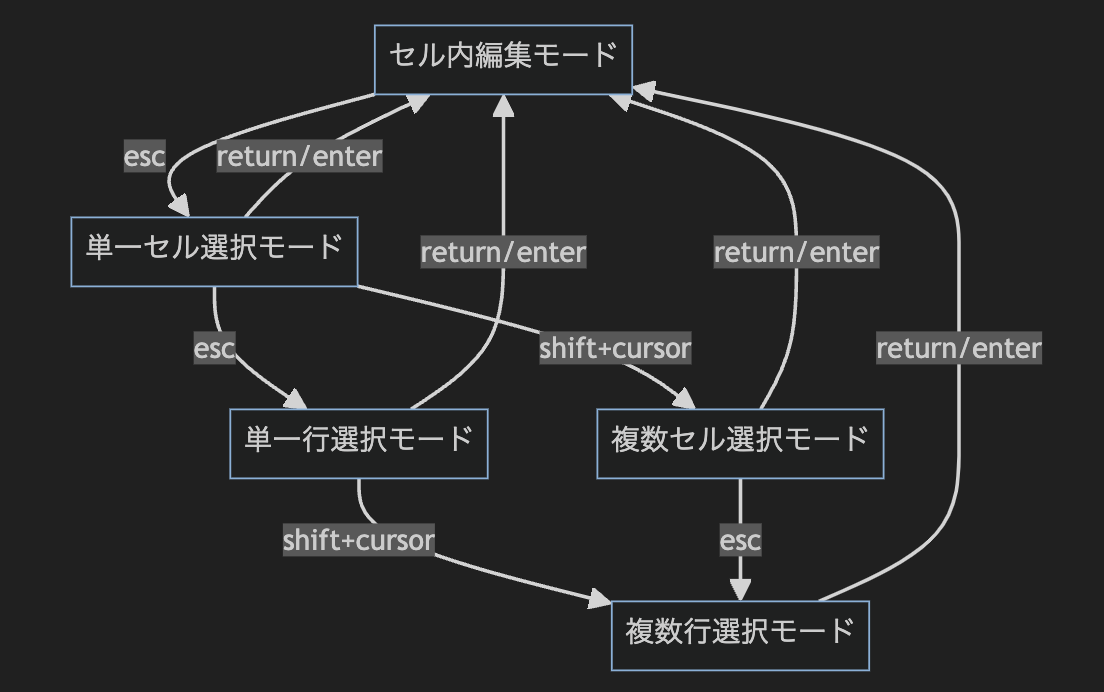
おわりに
今日はテーブルビューの解説を始めましたが、編集・選択モードの切り替えでかなりスペースを使ってしまったので、明日以降さらに続きを記載します。