1. はじめに
Notion Tips の第33回目はテーブルビューへのコピーを解説します。昨日説明したモードの違いにより、コピーした時の影響が異なります。今日は、テキストエディタや Excel からのコピーした時にどのように違いがあるのかを確認します。
2. テーブルビューにおけるモードの確認 (昨日の復習)
昨日説明したようにテーブルビューにおける編集時のモードは以下の 5 つです。これらのモードに対して、さまざまな入力をコピーしてその違いを確認していきます。
セル内編集モード

セル内編集モード 単一セル選択モード
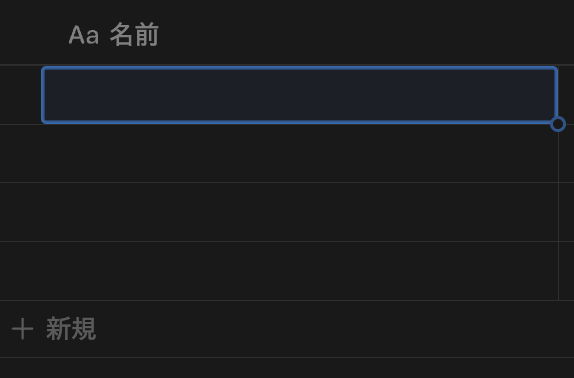
単一セル選択モード 複数セル選択モード
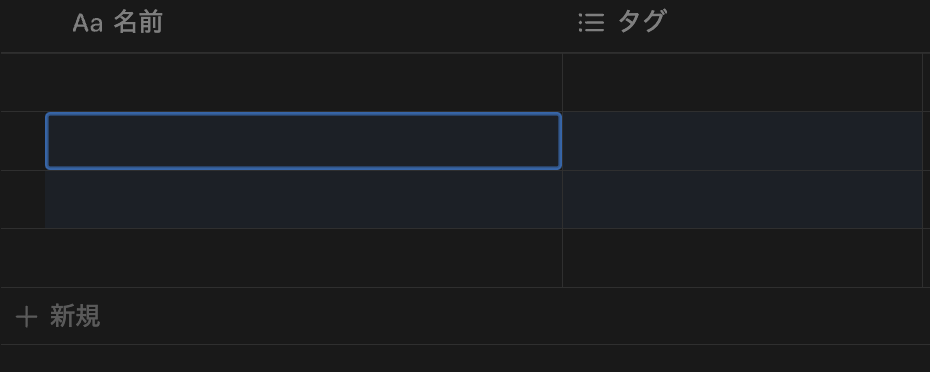
複数セル選択モード 単一行選択モード

単一行選択モード 複数行選択モード
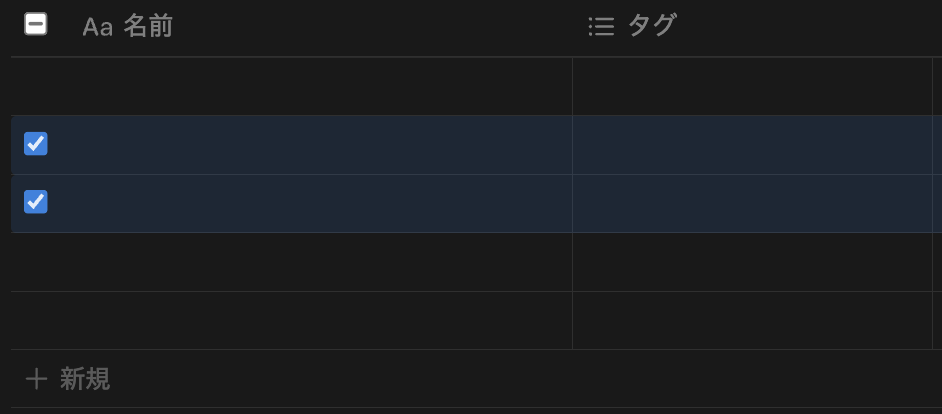
複数行選択モード
3. 1単語の貼り付け
まず、1単語から開始します。この場合はテキストエディタでも Excel でも変わりはありません。ここでは、ABC という単語をコピーして貼り付けます。
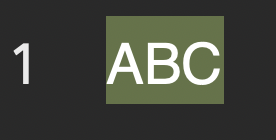
3.1 セル内編集モード
セル内の編集モードでは、単に ABC の文字が貼り付けられます。そのまま連続して続きを記述できます。編集の途中であれば、それらの文字の後ろに追記されます。
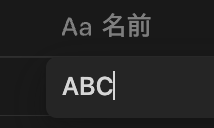
3.2 単一セル選択モード
単一セル選択モードの場合、選択したセルの内容が貼り付けで置き換わります。貼り付け後も選択状態は変わりません。

3.3 複数セル選択モード
複数セル選択モードの場合、コピーした1単語は全ての選択部分に記載されます。選択したセルは全て置き換わります。
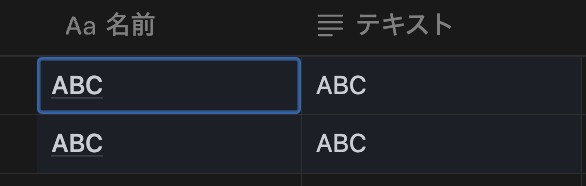
3.4 単一行選択モード
単一行選択モードの場合は、少し特殊です。コピー前は aaa と書かれた行を選択していたのですが、その下にページが一つ追加されました。
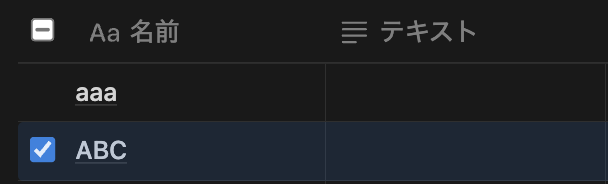
3.5 複数行選択モード
複数行選択モードの場合も選択していた次の行に、行が追加されました。単一行選択と挙動は同じです。
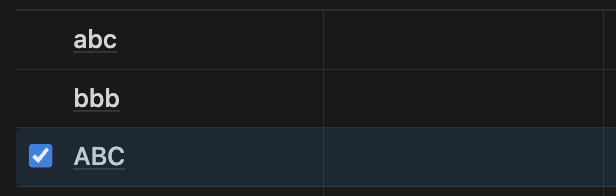
4. 2行の貼り付け(テキストエディタ)
次にテキストエディタに書かれたから 2 行のテキストをコピーしました。これを貼り付けてみます。
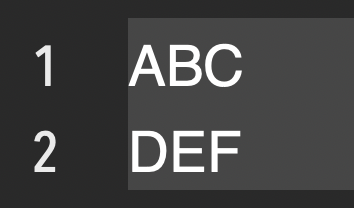
4.1 セル内編集モード
セル内の編集モードでは、単に ABC と DEFの文字が縦に並んで貼り付けられます。そのまま連続して続きを記述できます。編集の途中であれば、それらの文字の後ろに追記されます。
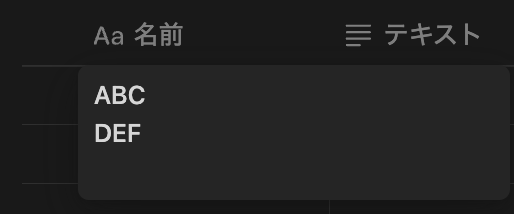
4.2 単一セル選択モード
単一セル選択モードの場合、単語の場合と同様に選択したセルに改行付きのテキストで内容が置き換えられました。見た目は横に並んでいるように見えますが、中を確認すると内容は改行されています。
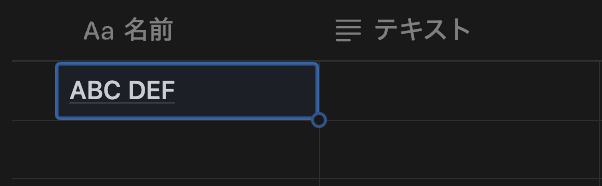
4.3 複数セル選択モード
複数セル選択モードの場合、コピーした1単語は全ての選択部分に記載されます。選択したセルは全て置き換わります。
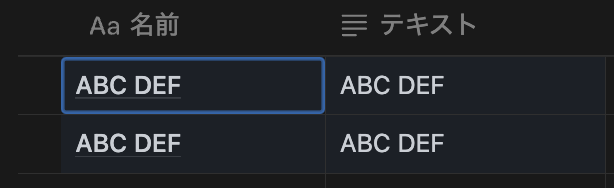
4.4 単一行選択モード
単一行選択モードの場合は、少し特殊です。コピー前は aaa と書かれた行を選択していたのですが、その下にページが一つ追加されました。
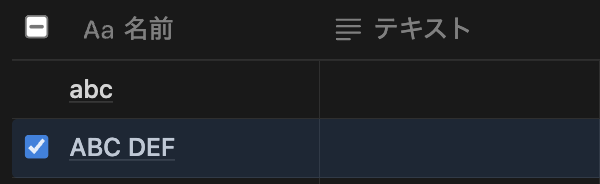
4.5 複数行選択モード
複数行選択モードの場合も選択していた次の行に、行が追加されました。単一行選択と挙動は同じです。
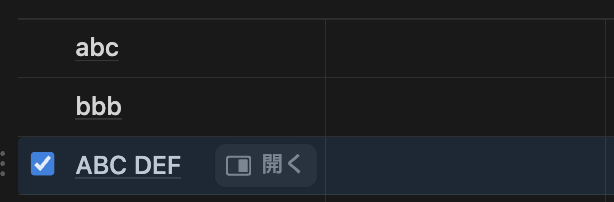
5. 2行の貼り付け(Excel)
テキストエディタから Excel に貼り付け、再度 Excel で範囲指定をして 2 行のセルとしてコピーします。
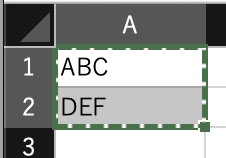
5.1 セル内編集モード
セル内の編集モードでは、単に ABCDEF の文字が貼り付けられます。テキストと異なり改行は含まれていないようです。
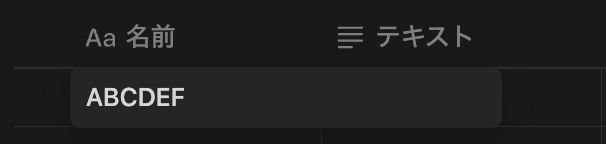
5.2 単一セル選択モード
単一セル選択モードの場合、選択したセルを開始位置として、Excel シートと同じ範囲でコピーされました。貼り付け後はペーストした範囲の複数セル選択モードになっています。

5.3 複数セル選択モード
横2×縦3の範囲を選択した状態で貼り付けたところ、以下のようになりました。横に展開していたため、2列同じものが並んでいます。3行選択していましたが、Excel 側が2行分しかなかったので、貼り付け後の範囲は横2×縦2の範囲になっています。
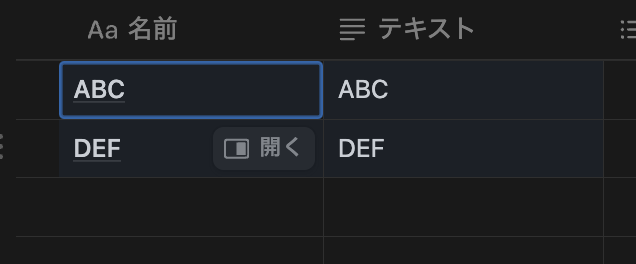
5.4 単一行選択モード
単一行選択モードの場合は、少し特殊です。テキストエディタの場合と同様に選択した行の下に追加されるのは想定内でしたが、途中に余計な空ページも生成されてしまいました。行選択した状態での貼り付けはやらない方がよさそうです。
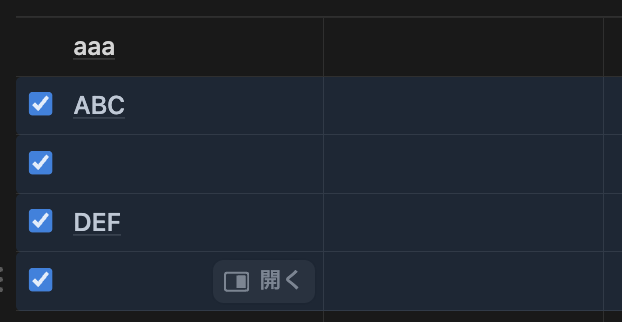
5.5 複数行選択モード
複数行選択モードの場合も選択していた次の行に、行が追加されました。単一行選択と挙動は同じで、余計な空ページが生成されてしまいました。
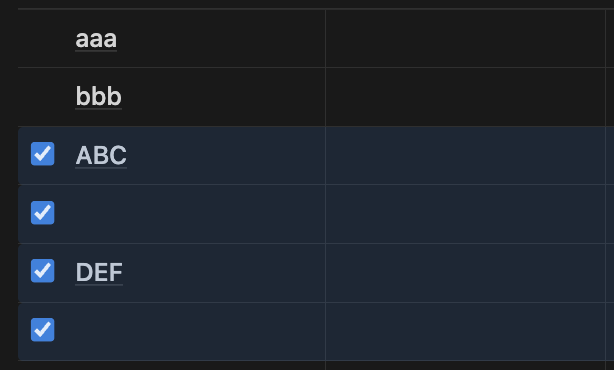
6. 2行2列の貼り付け(Excel)
さらに Excel で2行2列の貼り付けを実施してみます。
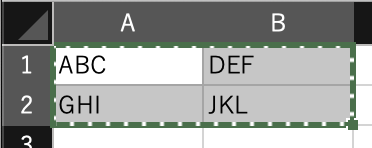
6.1 セル内編集モード
セル内の編集モードでは、単に ABCDEFGHIJKL の文字が貼り付けられます。テキストと異なり改行は含まれていないようです。
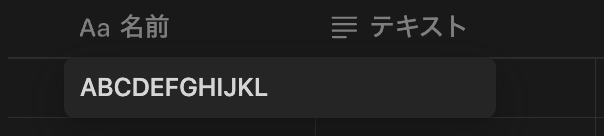
6.2 単一セル選択モード
単一セル選択モードの場合、選択したセルを開始位置として、Excel シートと同じ範囲でコピーされました。貼り付け後はペーストした範囲の複数セル選択モードになっています。

また、以下のように下にページが存在しない状況で貼り付けを行なってみます。
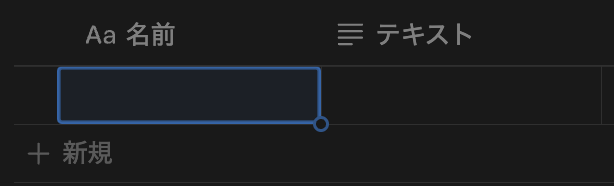
この場合、最初の行だけが貼り付けられたようにみえます。
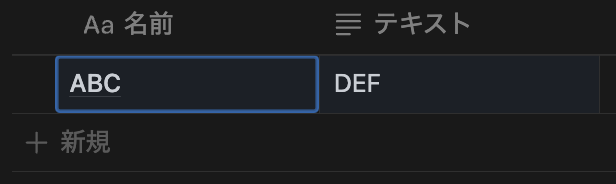
ここで、新規のボタンを推します。すると先ほど見えていなかった2行めの 2 行目の情報も入っていることがわかります。何も問題なくちゃんと再描画がされる場合もあるようですが、たまに再描画に失敗する場合があるようです。うまく貼り付けられていないと思った場合、なんとかしてビューを再描画してみてください。
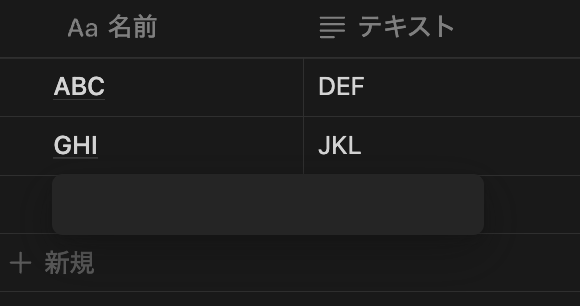
6.3 複数セル選択モード
横3×縦3の範囲を選択した状態で貼り付けたところ、以下のようになりました。Excel 側も複数行・複数列の場合にはそのサイズで貼り付けられ、1列の時のような繰り返しが発生することはありませんでした。
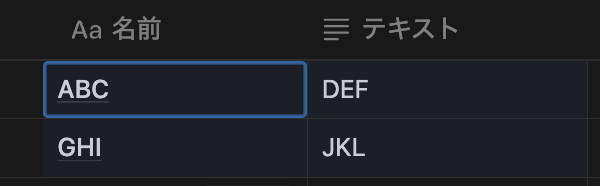
6.4 単一行選択モード
単一行選択モードの場合は、さらに意味不明な動作になりました。内容があるようなページができているようなのですが、中を覗いても何も書かれていません。
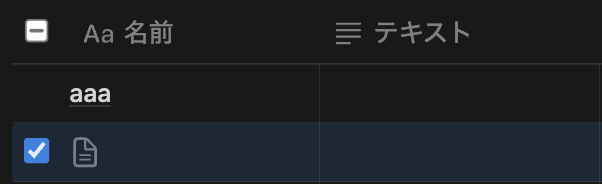
6.5 複数行選択モード
複数行選択モードの場合も選択していた次の行に、行が追加されました。単一行選択と挙動は同じで、こちらも意味不明なページが作成されてしまいました。やはり、コピーする場合には行選択はしないほうがよさそうです。
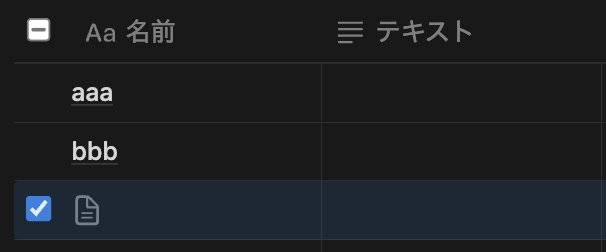
7. おわりに
今日は、テキストエディタや Excel からのデータコピーについて解説しました。テキスト情報を一度 Excel に貼り付けてから、Notion に持ってくることで意図した形でデータベースに貼り付けることができるようになります。