はじめに
macOS は元々 UNIX ベースの OS なので、授業で用いる UNIX 系のツールの動作はほとんど問題がありません。ただ、Windows でしか動かないツールを使う授業があるので、教員が指示されたら Boot Camp で Windows を入れておいてください。ただし、Boot Camp に関しては、ここでは説明はしません。
バックアップユーザの作成
メインのユーザに何かあってログインできなくなった時に対応できるようにバックアップの admin ユーザを作っておくとよいです。私はいつも最初のユーザを admin で作成し、その後自分のユーザを作っています。
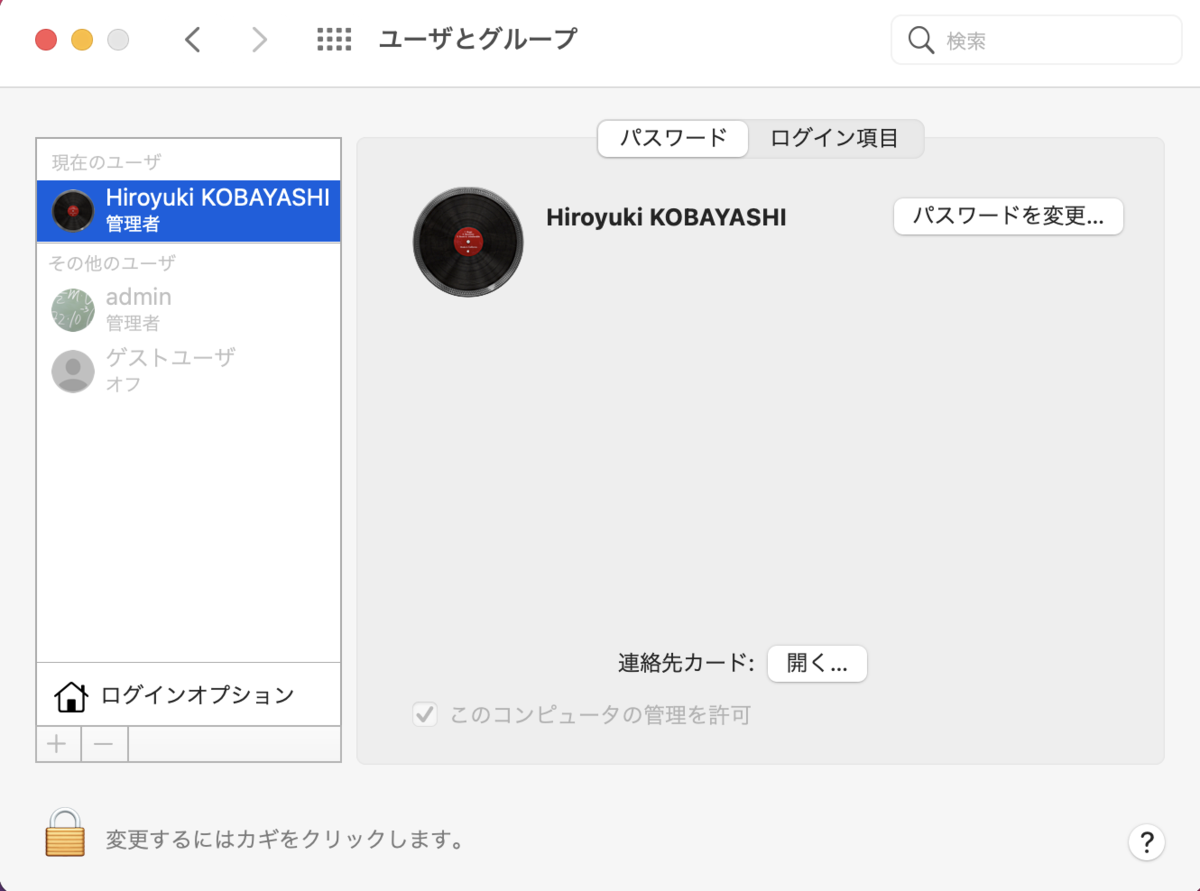
キーボードの変更
基本的な設定は個人に任せるが、「¥」キーで入力する文字だけは「\ (バックスラッシュ)」に変更しておいてください。プログラミングや LaTeX で頻繁に使うためです。
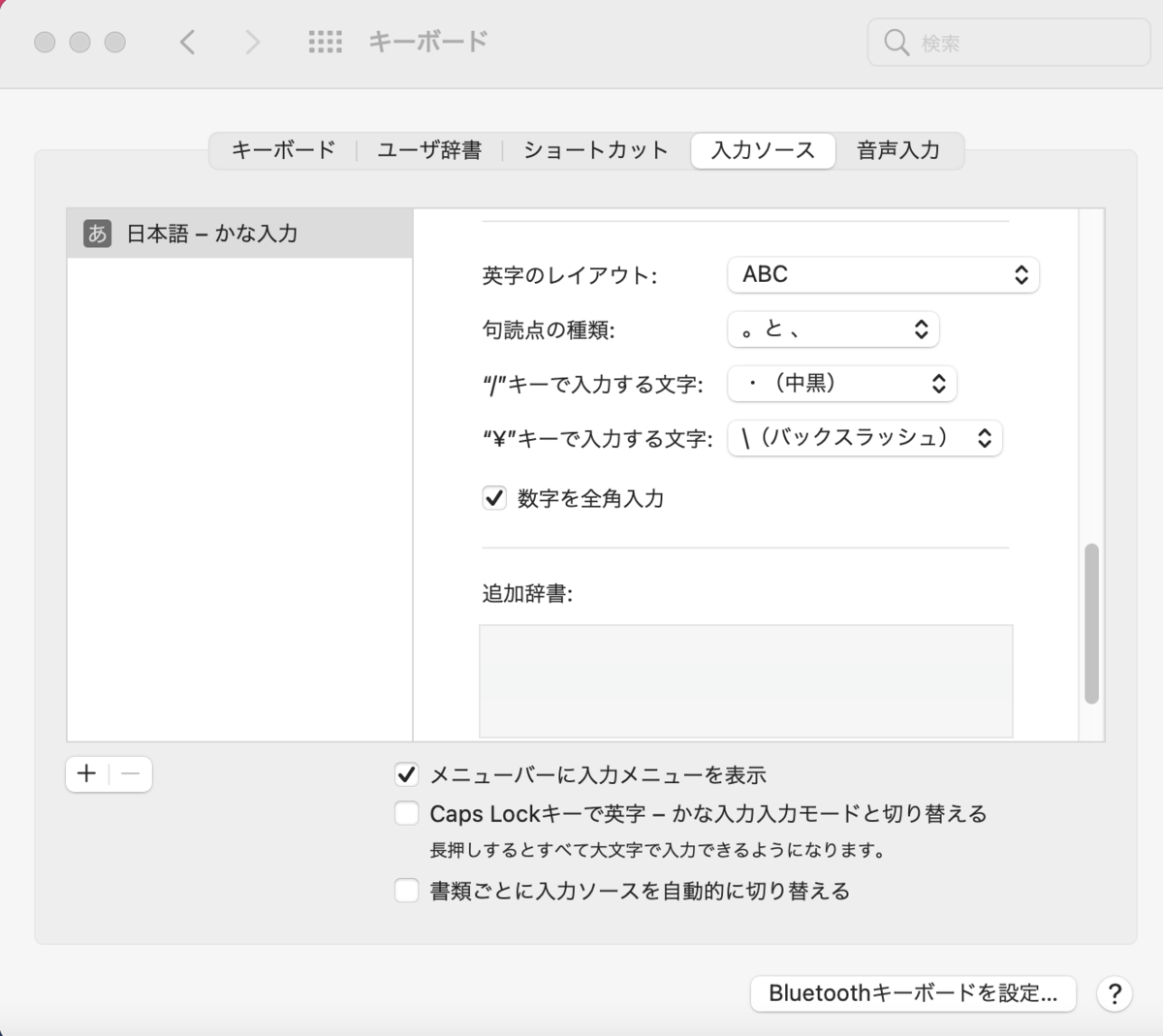
Xcode のインストール
パッケージ管理ソフトウェアは開発環境の一部を利用します。Command Line Tools だけインストールすればよいのですが、Apple ID の設定をやっておいて欲しいため、Xcode のインストールを最初に実施しておきます。この記事では手順などは箇条書きで記載していきます。
- App Store アプリを起動し、「Xcode 」で検索します。
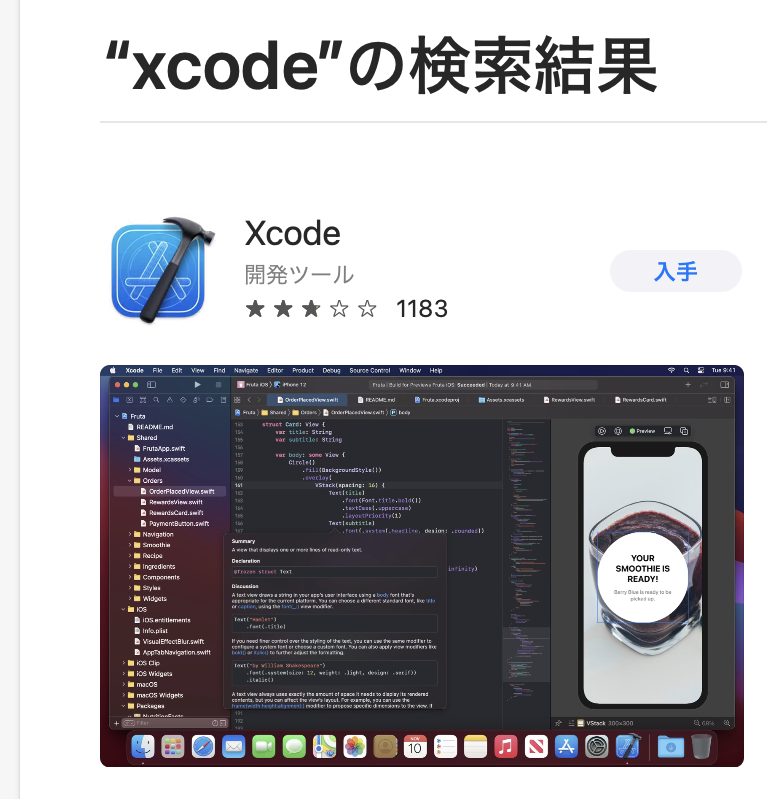
- 入手ボタンを押してインストールをクリックすると Apple ID の入力画面になります。iPhone などで Apple ID を持っている人はそれを設定してください。Apple ID を持っていない場合には、「Apple ID を作成」で Apple ID を作成してください。ただし、この場合には学校のメールアドレスは設定しないでください。学校のメールアドレスは卒業後には使えなくなるためです。この場合は、個人の Gmail などのアカウントを使ってください。なお、Xcode はかなり容量が大きいので、かなり時間がかかります。

- インストールが終わると「開く」のボタンに変わります。実行すると次のようなライセンス確認画面が出るので、「Agree」をクリックしてください。その後パスワード認証が入るのでパスワードを入力してください。
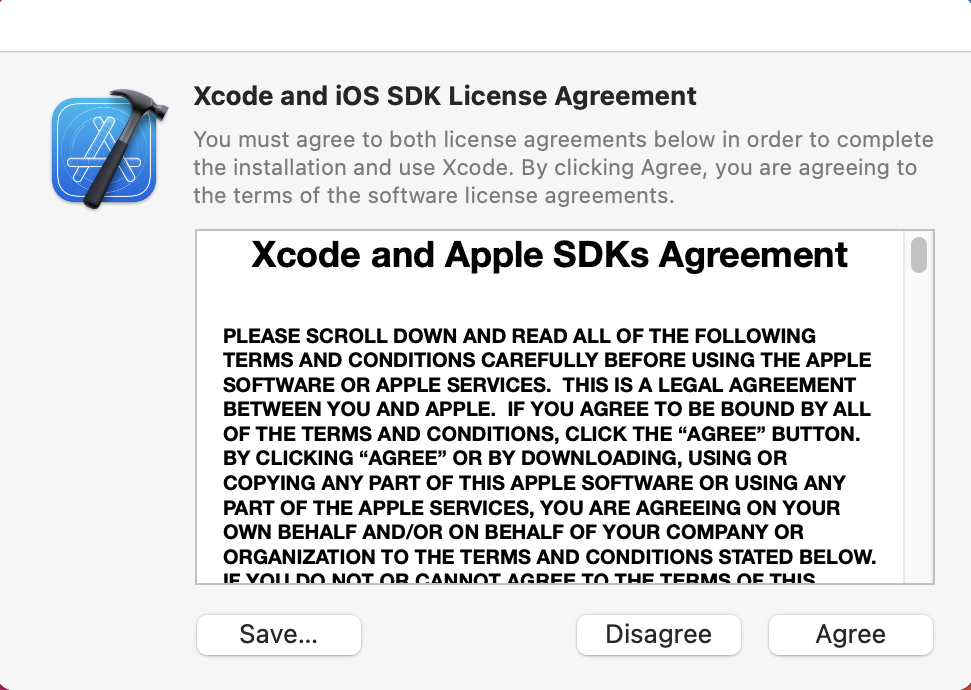
- コンポーネントのインストールが始まるので終わるのを待ってください。
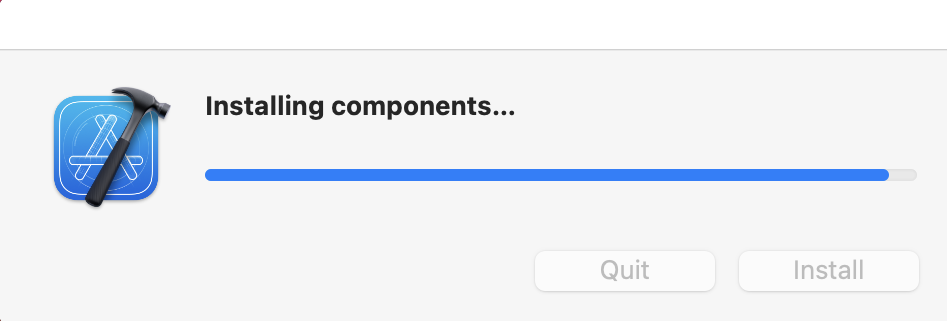
Installing components...