はじめに
Notion Tips の第30回目は、テキストのアノテーションを確認します。アノテーションは以下のようにテキストを選択したときに表示されるメニューから変更できます。また、ショートカットや色のコマンドを使うとさらに効率化が図れます。

AIに依頼
テキストを選択後に、「AIに依頼」とするか、Cmd/Ctrl - J をタイプすると、Notion AI のメニューになります。
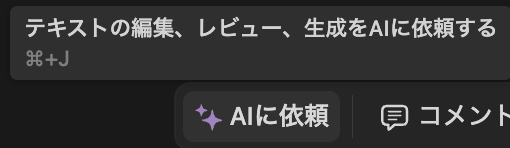
コメント
テキストを選択後に「コメント」または Cmd/Ctrl + Shift + M をタイプすると、選択したテキストにコメントを記述できます。

サジェストモードをオン
テキストを選択後に「サジェストモードをオン」にすると、その後の編集は全てコメントになり、許可されるまで変更が適用されなくなります。

サジェストモードがオンになると、このマークは青く変わります。

また、右上には青く「サジェストモード」がオンになっていることが知らされます。

ブロックタイプの変換
テキストを選択後に「テキスト」の部分をクリックすると、ブロックタイプの変換が可能です。これまでブロックの作成方法で紹介していませんでしたが、これでも変換できましたね。
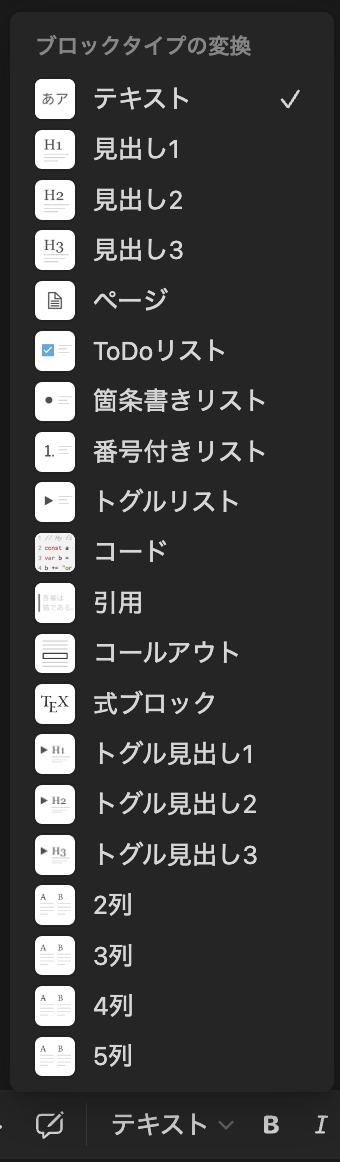
太字
テキストを選択後に「太字」を選択するか、Cmd/Ctrl + B をタイプすると、選択部分が太字になります。

斜体
テキストを選択後に「斜体」を選択するか、Cmd/Ctrl + I をタイプすると、選択部分が斜体になります。

下線
テキストを選択後に「下線」を選択するか、Cmd/Ctrl + U をタイプすると、選択部分に下線が引かれます。
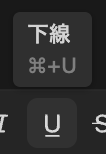
取り消し線
テキストを選択後に「取り消し線」を選択するか、Cmd/Ctrl + Shift + X または Cmd/Ctrl + Shift + S をタイプすると、選択部分に取り消し線が引かれます。
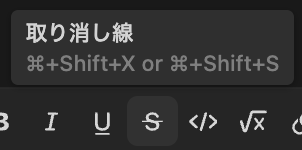
コードに変換
テキストを選択後に「コードに変換」を選択するか、Cmd/Ctrl + E をタイプすると、選択部分がコードに変換されます。

式に変換
テキストを選択後に「式に変換」を選択するか、Cmd/Ctrl + Shift + E をタイプすると、選択部分が$式に変換$されます。
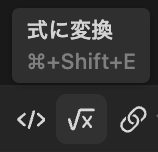
リンクを追加
テキストを選択後に「lリンクを追加」を選択するか、Cmd/Ctrl + K をタイプすると、選択部分にリンクが追加することかできます。
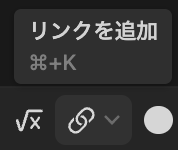
その後、追加するリンクを設定するメニューが出てくるので、既存のページを検索して追加するか、URL を直接入力します。
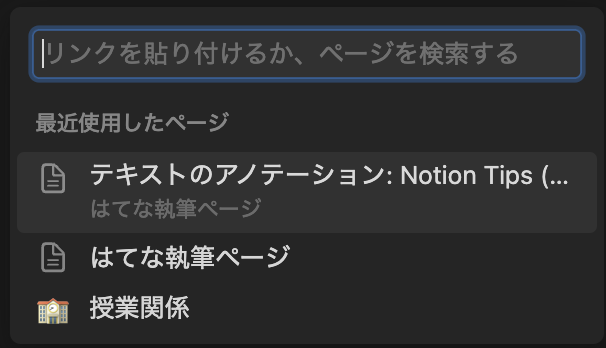
リンクを貼り付けるには、このメニューを出さなくてもテキストを選択した状態で URL をペーストするだけでもよいです。既存のページを検索する場合以外であれば、こちらの方が簡単だと思います。
色の変更
最後は色の変更です。色のメニューが出るので変更したいものを選びます。また、前回選んだものが一番上に表示されていますが、これを再度設定するには Cmd/Ctrl + Shift + H とします。

色の変更 (ブロック)
上のテキストの色変更は RichText の一部分に対する色の変更ですが、ブロック全体の色を変えるには、「/」コマンドが利用できます。
- /red のように色名を記述すると、そのブロックの文字が色名になります。
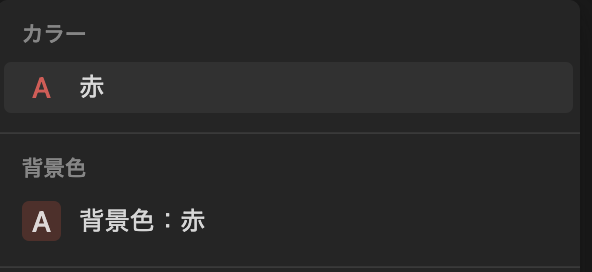
- /redb のように background の最初の文字である b まで記載すると背景色が設定できます。
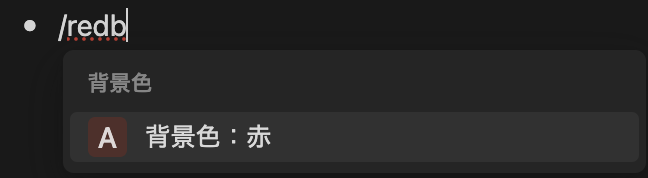
おわりに
今日はテキストのアノテーションのやり方を紹介するとともに、それらのショートカットキーも紹介しました。基本的にはショートカットを使うと効率が上がるので、ぜひ覚えましょう。