はじめに
Notion Tips の第17回目は、式ブロックとインライン式を作成する方法です。今回もこれまで同様これらのブロックをさまざまな方法で作成・変更してみたいと思います。このページだけを見て完結できるように内容はほぼ同様です。
式ブロックを新規作成する方法
/ コマンドで選ぶ
「/」のメニューで「式ブロック」を選ぶものです。誰もが最初にやる方法ですね。ただし、かなり下の方にあるので、スクロールしないといけません。

/ コマンドで選ぶ 「/eq」まで記述する
「/eq」まで記載すると、式ブロックが一番上に来るので選ぶのが簡単です。

「/eq」まで記述する 「```」のショートカットを利用する
上記のショートカットを利用するとその場で数式ブロックが生成されます。もし、``` をそのままタイプしたい場合には、数式ブロックに変換後に「Cmd-z」または「Ctrl-z」をタイプします。
式ブロックに変換する方法
数式ブロックの上に数式を書いている途中は文法的に正しくないためにエラー表示が続くことがあります。このため、タイプが重く感じる場合があります。ある程度数式が記述できる人は、事前に数式をテキストで書いておいて、このショートカットで変換したほうが気分がいいです。
ブロックハンドルから変換
ブロックハンドルをクリックして表示されるメニューから「ブロックタイプの変換」を選び「コードリスト」を選択します。

ブロックハンドルから変換 Cmd + / のメニューから変換
ブロックハンドルメニューは「Cmd + /」でも表示されるので、キーボードだけでも作業可能になります。
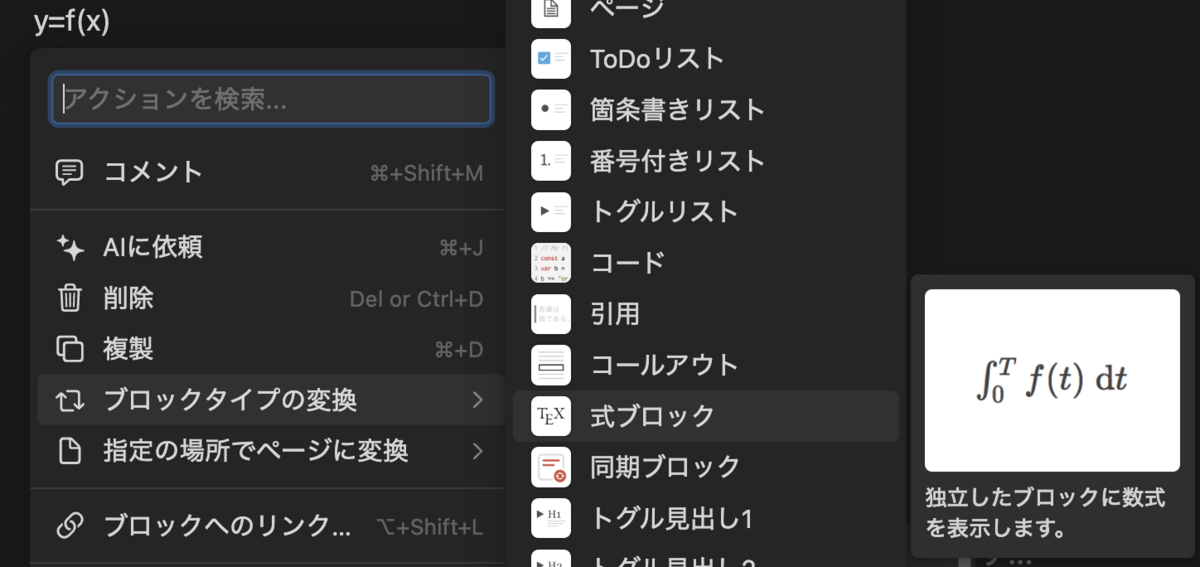
Cmd + / のメニューから変換 Cmd + / のメニューで eq とタイプ
Cmd + / の後に eq まで書くだけで式ブロックになります。

Cmd + / のメニューで eq とタイプ 「```」のショートカットを利用する
空のテキストブロックでショートカットを実行すると数式ブロックが作成されますが、すでにテキストが存在している時には、そのテキストを内容とする数式ブロックになります。
インライン式を新規作成する方法
/ コマンドで選ぶ
「/」のメニューで「インライン式」を選ぶものです。誰もが最初にやる方法ですね。ただし、かなり下の方にあるので、スクロールしないといけません。

/ コマンドで選ぶ 数式を $$ で囲む
$$y=f(x)$$のようにするとその部分がインライン数式になります。「Cmd + shift + e」 / 「Ctrl + shift + e」 のショートカットを利用する
上記のショートカットをタイプすると、その場でインライン数式の入力画面になります。

「Cmd + shift + e」 / 「Ctrl + shift + e」 のショートカットを利用する
インライン式に変換する方法
テキストを選択した時のメニューで変換する
テキストを選択したときに表示されるメニューで「式に変換」を選択します。ここにショートカットも書かれています。

テキストを選択した時のメニューで変換する すでにあるテキストに $$ を追記する。
作成のところに書いたようにすでに数式が書かれているならば、その前後を $$ でくくると数式に変換されます。ただし、数式の前の $$ は文頭か、前にスペースが入っている必要があります。数式の後ろの 二つ目の $ を書いたタイミングで数式に変換されます。変換されたくない場合には、変換後に「Cmd-z 」または「Ctrl-z」をタイプします。
すでにあるテキストを選択した状態で、「Cmd + shift + e」 / 「Ctrl + shift + e」 のショートカットを利用する
数式の作成時と同様にショートカットが利用可能です。選択部分がインライン式になります。私はほとんどこれで変換しています。
おわりに
今回は、数式ブロックとインライン式の作成・変換方法を解説しました。授業資料だと大量に数式が出てくるので、Cmd -shift -e のショートカットは非常に多用します。先に数式を書くとエラーで思考が止まらないのが嬉しいです。