はじめに
Notion Tips の第21回目は、複数列(2列から5列)を作成する方法です。今回もこれまで同様これらのブロックをさまざまな方法で作成・変更してみたいと思います。このページだけを見て完結できるように内容はほぼ同様です。
複数列(2列から5列)ブロックを新規作成する方法
/ コマンドで選ぶ
「/」のメニューで「2列」から「5列」を選ぶものです。誰もが最初にやる方法ですね。ただし、かなり下の方にあるので、スクロールしないといけません。スクリーンショットはトグル「2列」だけを紹介します。

/ コマンドで選ぶ 「/c2」まで記述する。
/c2 まで記載すると、2列が一番上に来ました。

/c2 まで記載 /c3も同様です。
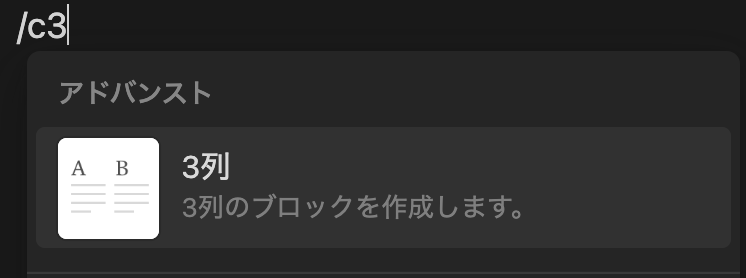
/c3 まで記載 /c4も同様です。
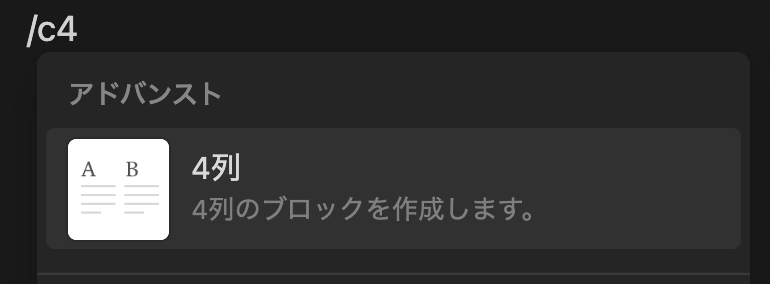
/c4 まで記載 /c5も同様です。

/c5 まで記載
複数列に変換する方法
一つのブロックを選択した状態でブロックハンドルから変換
一つのブロックだけを選択した状態でブロックハンドルをクリックして表示されるメニューから「ブロックタイプの変換」を選び「2例」から「5列」を選択します。
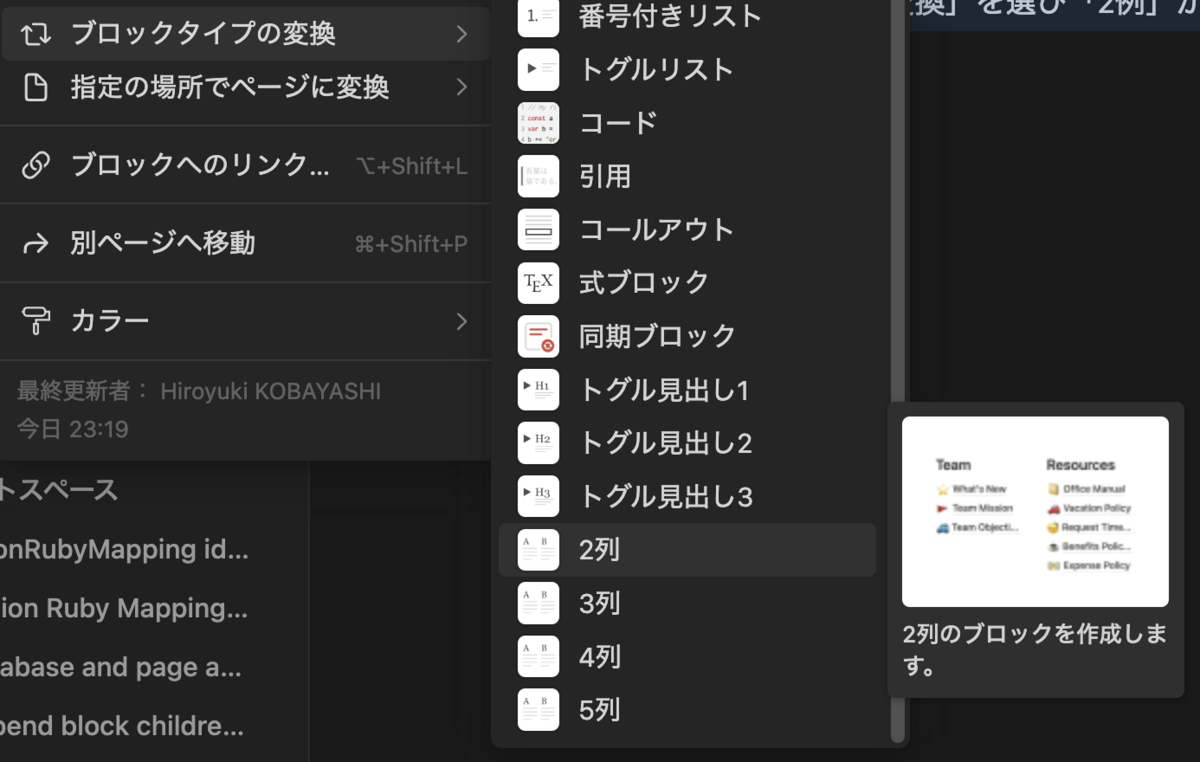
一つのブロックを選択した状態でブロックハンドルから変換 複数列を連絡した状態でブロックハンドルから変換
複数のブロックを選択した状態でブロックハンドルをクリックして表示されるメニューから「ブロックタイプの変換」を選び「複数列」を選択します。
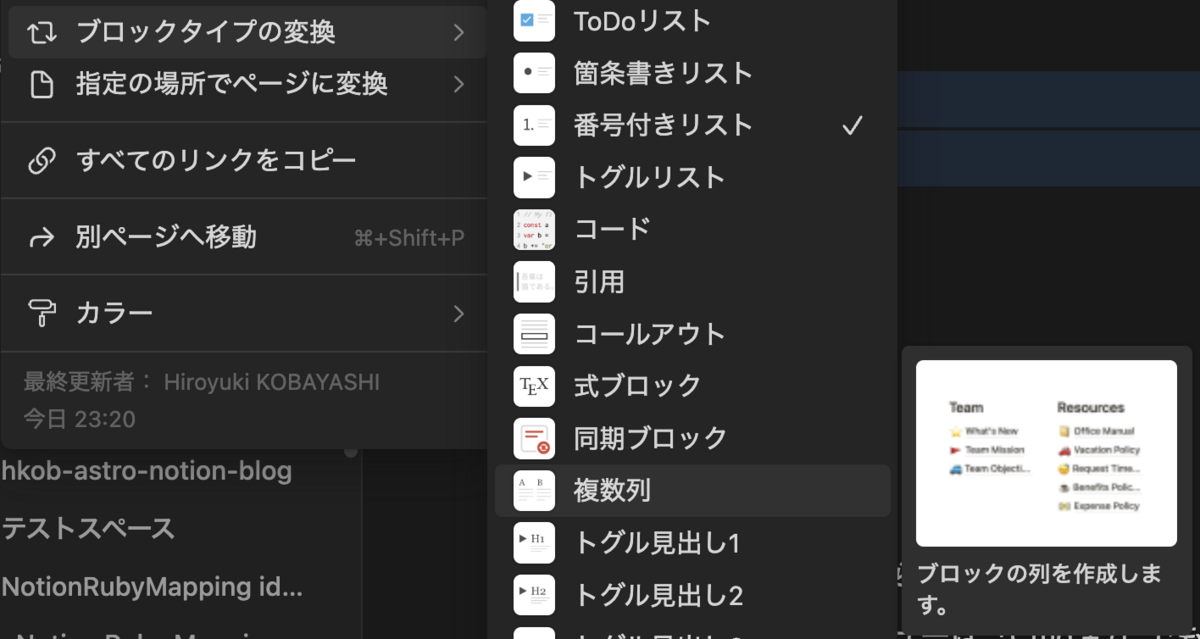
複数列を連絡した状態でブロックハンドルから変換 一つのブロックを選択した状態で Cmd + / のメニューから変換
ブロックハンドルメニューは「Cmd + /」でも表示されるので、キーボードだけでも作業可能になります。一つのブロックだけの場合には「2列」から「5列」までが選べます。
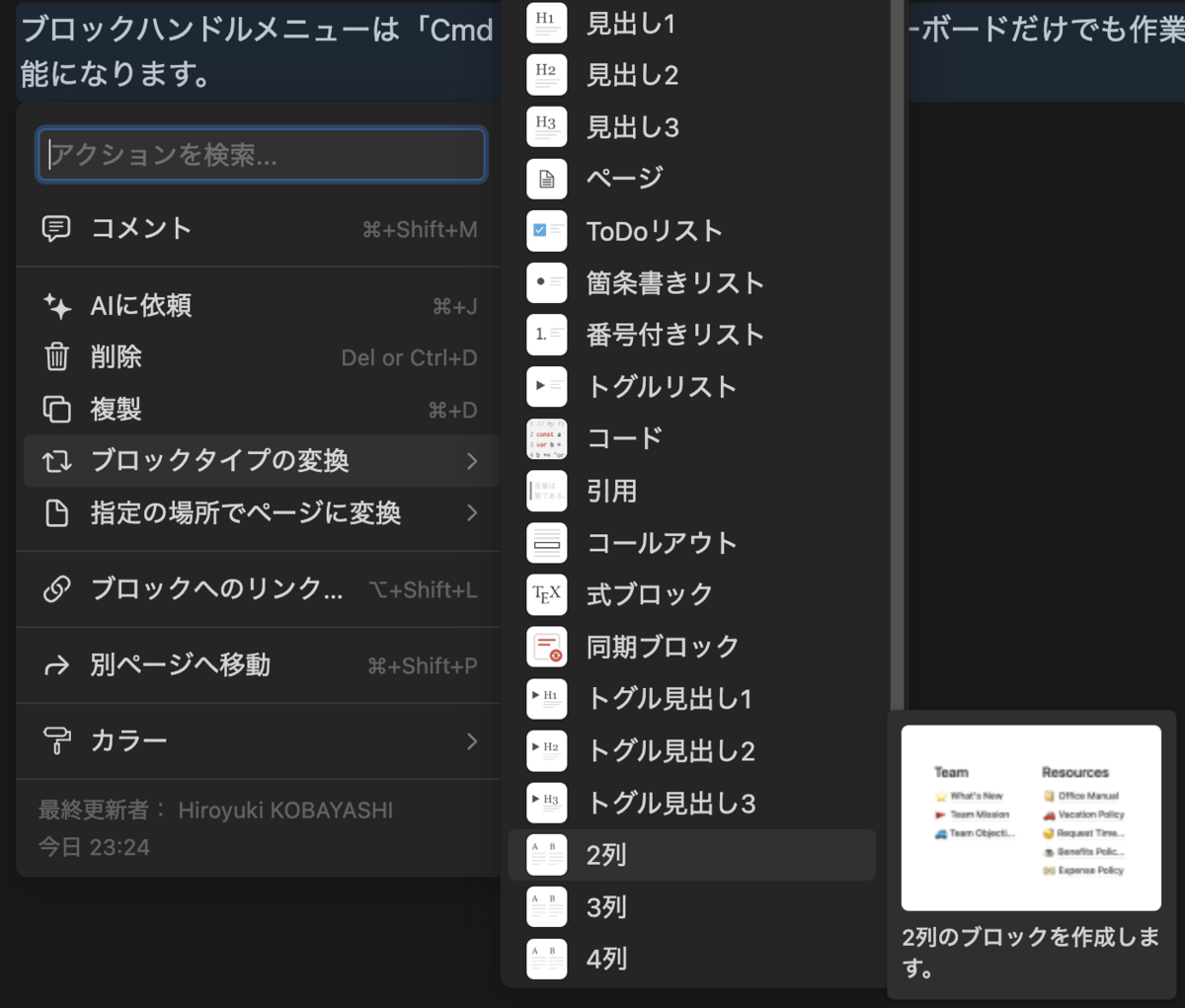
一つのブロックを選択した状態で Cmd + / のメニューから変換 複数のブロックを選択した状態で Cmd + / のメニューから変換
ブロックハンドルメニューは「Cmd + /」でも表示されるので、キーボードだけでも作業可能になります。複数のブロックを選択していた場合には「複数列」が選べます。

複数のブロックを選択した状態で Cmd + / のメニューから変換 1ブロックだけ選択した状態で、Cmd + / のメニューで c2 とタイプ
Cmd + / の後に c2 まで書くだけで2列になりました。c3, c4, c5 も同様です。

1ブロックだけ選択した状態で、Cmd + / のメニューで c2 とタイプ 複数ブロックを選択した状態で、Cmd + / のメニューで mn とタイプ
Cmd + / の後に mn まで書くだけで複数列になりました。

複数ブロックを選択した状態で、Cmd + / のメニューで mn とタイプ /turn コマンドを使う
/turn コマンドでブロックの変更が直接できるので、マウスまたはカーソル移動で「2列」などを選択します。/turn コマンドは現在のブロックだけに影響するので、「複数列」の設定はできません。
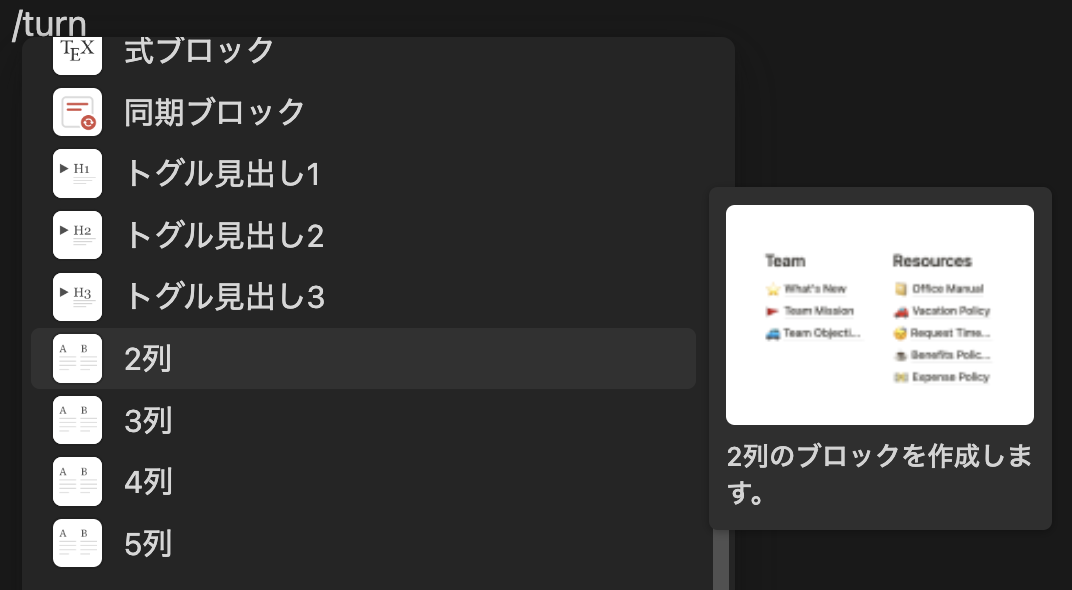
/turn コマンドを使う /turnc2と記述する
作成の時同様、「/turnc2」と記述すると2列が一番上に選択された状態になりました。
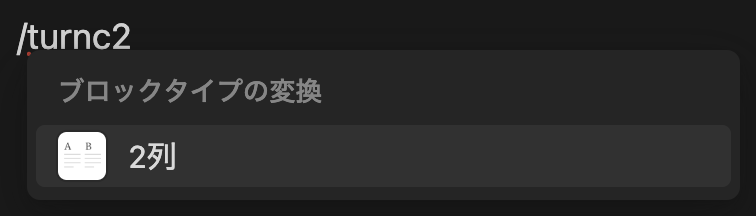
/turnc2と記述する
おわりに
今回は、複数列(2列から5列)の作成方法を解説しました。個人的には複数列を選択し、Cmd + / で「mn」をタイプすることが多いです。