はじめに
Notion Tips の第19回目は、同期ブロックを作成する方法です。同期ブロックはオリジナルとコピーの作り方が異なるので、別々に紹介します。今回もこれまで同様これらのブロックをさまざまな方法で作成・変更してみたいと思います。このページだけを見て完結できるように内容はほぼ同様です。
同期ブロック(オリジナル)を新規作成する方法
/ コマンドで選ぶ
「/」のメニューで「同期ブロック」を選ぶものです。誰もが最初にやる方法ですね。ただし、かなり下の方にあるので、スクロールしないといけません。

/ コマンドで選ぶ 「/syncedb」まで記述する。現在は「/sc」も可
/syncedb まで記載すると、同期ブロックが一番上に来ました。

「/syncedb」まで記述する。 他にないか探ったところ、現在は「/sc」でも出てきました。ただ、こちらは今後メニューに他のものが追加された時に使えなくなる可能性はあります。

「/sc」も可 他の部分に同期ブロックのコピーを作成する
この後に説明するリンク貼り付けによる同期ブロックの作成をすると、元のブロックは同期ブロックのオリジナルになります。この使い方が一番多いかもしれません。
別のブロックをボタンブロックに変換することはできません。
同期ブロックのコピーを作成する方法
既存の同期ブロックをコピーし、別の場所で貼り付ける
同期ブロックをコピーし、別の場所で貼り付けると同期ブロックのコピーが作成されます。同期ブロックのコピーは、同期ブロックの右上にあるコピーをクリックするのが便利です。ブロックハンドルでもコピーは可能ですが、同期ブロックをコピーしようとして、同期ブロックの最初の要素のブロックハンドルをクリックしてしまうことが多いためです。

既存の同期ブロックをコピーし、別の場所で貼り付ける 通常のブロックのリンクを貼り付け、「同期ブロックとして貼り付け」を選択する。
同期ブロックにしたいブロックが一つだけの場合、最初にそのブロックのリンクを取得します。ブロックのリンクを取得するには、ブロックハンドルから「ブロックへのリンク」を選ぶか、Opt/Alt + Shift + L をタイプします。

ブロックのリンクを取得 その後、別の場所に貼り付けを行うと、「同期ブロックとして貼り付け」を選ぶと、同期ブロックのコピーが作成されます。この時、リンクを取得したブロックは同期ブロックのオリジナルになります。
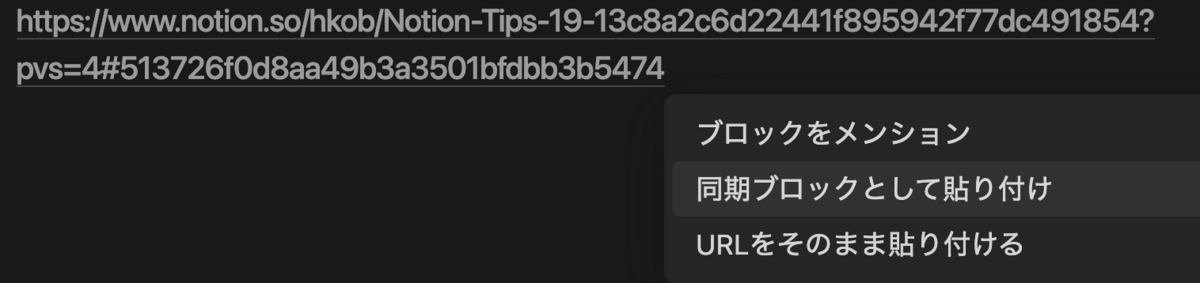
同期ブロックとして貼り付け
おわりに
今回は、同期ブロックの作成方法を解説しました。オリジナルとコピーで作成方法が異なるので、それぞれについて解説しました。