はじめに
今朝、Macユーザーは”今すぐ”使いなさい。神アプリ「Alfred」の設定・使い方を完全解説 - YouTubeという YouTube の動画を観ました。だいたい知っていたことですが、Clipboard ヒストリーや起動のショートカットなどを参考に書き換えました。
ショートカットの変更
これまで、ctrl + tab で起動していたのですが、確かに Spotlight は積極的に使わないので、Command - space を Alfred の起動に変更しました。たまに Spotlight 使いたい時もあるので、メニューバーに表示するようにしました。
また、Clipboard ヒストリーも参考にコマンドキーのダブルタップに変更しました。これだとあまり考えなくてタイプできるので確かに楽になりました。
ファイルサーチについて
これまでは、Alfred の Default Results に Folders, Documents など全てを入れていました。 ただし、アプリを起動したい時とファイルを検索したい時は明らかに違うフェーズなのは確かなので、デフォルトのように余計なものは出ないように変更しました。
ファイルを探したい時は、動画にあるように「スペース」を先にタイプすればよいだけですし、この時はファイルしか出てこないので、ノイズも減らせます。この体制で使っていきたいと思います。
Terminal について
「>」とコマンドをタイプすると、ターミナルでコマンドを実行できます。ただ、デフォルトだと Terminal アプリが開いてしまうので、これまで積極的に使っていませんでした。普段、ターミナルは iTerm2 を使っているためです。検索してみたところ、 GitHub - vitorgalvao/custom-alfred-iterm-scripts: AppleScript for iTerm2 Alfred integration. というページに行きつきました。
作業的には、以下のコマンドを実行すると iTerm2 を起動する AppleScript がクリップボードに貼り付けられます。
curl --silent 'https://raw.githubusercontent.com/vitorgalvao/custom-alfred-iterm-scripts/master/custom_iterm_script.applescript' | pbcopy
Alfred4 の設定で、Terminal の Application を Custom に変更すると簡単な Apple Script が表示されます。このテキストをクリップボードに貼り付けられた Apple Script で上書きします。

これで、Alfred から任意のコマンドが iTerm2 上のターミナルで実行できます。
おまけ
iTerm2 の話になったので、ついでに一つ Tips を書いておきます。キーボードショートカットのサービスにて「new iTerm2 Tab Here」という機能に「Command + '」を設定しました。Finder で何かのファイルを選択している状態でこのキーボードショートカットを押すと、そのフォルダで iTerm2 がタブで開きます。これまで、「cd to」や「Finder Go」などのアプリを Finder の肩に載せていたのですが、それがショートカットで実現できてしまうのですね。最近まで気づいていませんでした。便利ですね。
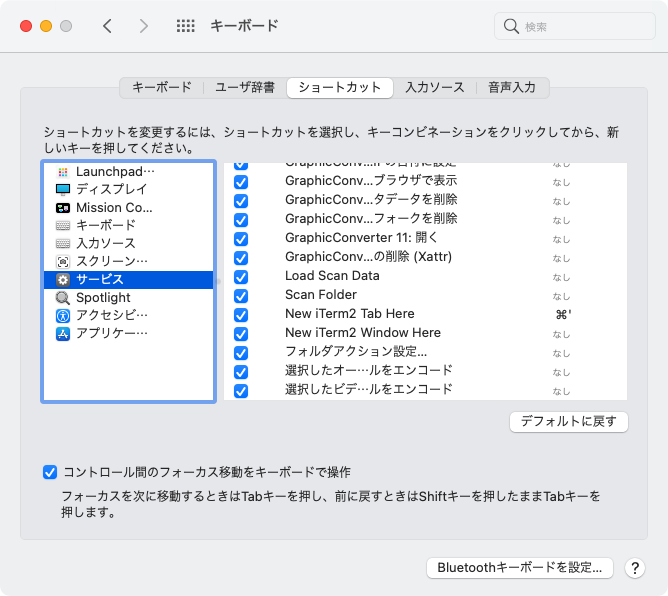
Ubuntu との NFS mount および現在のデスクトップ環境- M1 MacBook Air インストール覚書(22) - hkob’s blog