はじめに
macOS では、いくつかのソフトウェア実行形態がある。
- UNIX などでよく使われるアプリ
- Mac App Store で販売されているアプリ
- ディスクイメージ(dmg)などでインストーラが配布されるアプリ
それぞれインストールの仕方が違うのだが、別個に作業するのは面倒である。そのため、これらをすべてパッケージ管理ソフトウェアでインストールした方が楽である。ここでは homebrew と mas というパッケージ管理ソフトウェアを設定し、ターミナル上のコマンドでインストールできるように設定する。
Xcode のインストール
パッケージ管理ソフトウェアは開発環境の一部を利用する。Command Line Tools だけインストールすればよいのだが、Apple ID の設定をやっておいて欲しいため、Xcode のインストールを最初に実施する。
* App Store アプリを起動し、「Xcode 」で検索する。
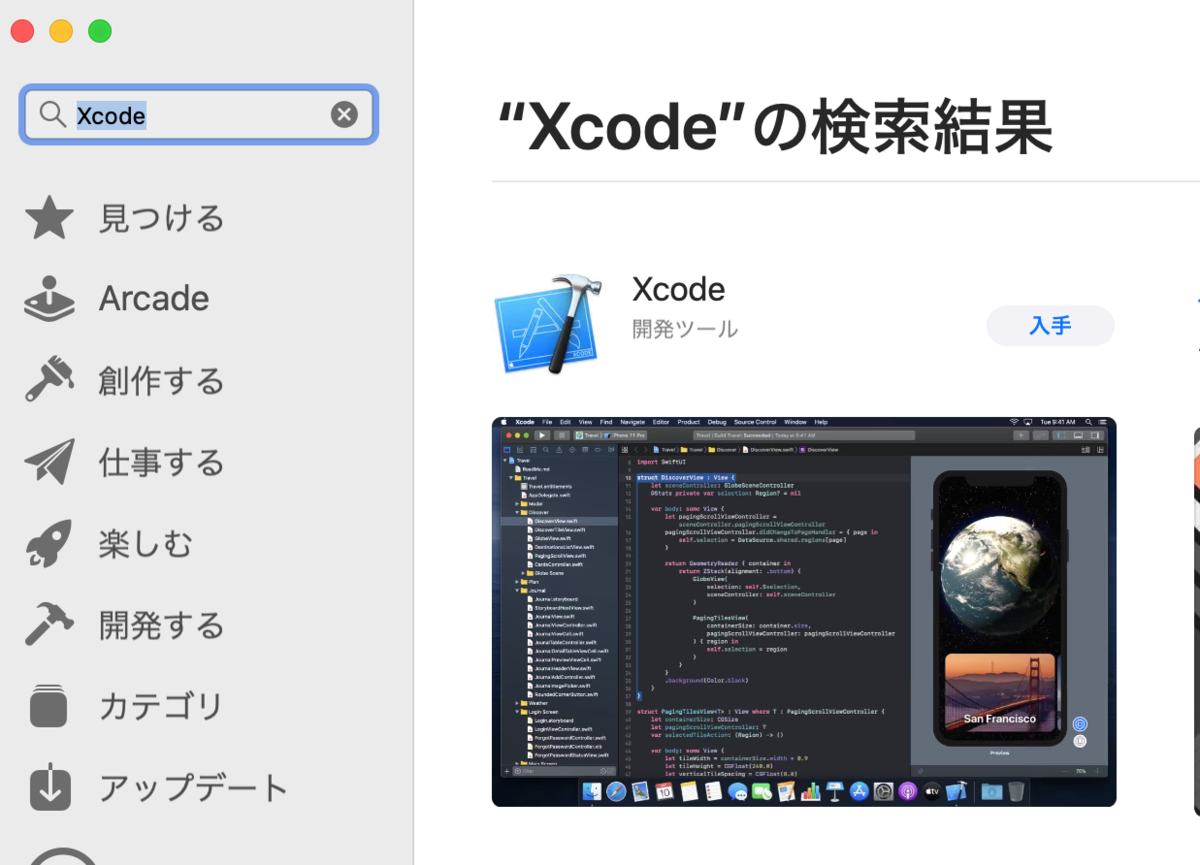



Homebrew / Homebrew-cask / mas のインストール
次にパッケージ管理システムである Homebrew をインストールする。以下、箇条書きで手順を説明する。
- ターミナルを開く
- 上記 Homebrew のサイトに書かれているインストールスクリプトを実行する
/bin/bash -c "$(curl -fsSL https://raw.githubusercontent.com/Homebrew/install/master/install.sh)"
- 「Installation successful!」と出れば成功である。
- 次に Homebrew で GUI アプリをインストールすることができる homebrew-cask を使えるようにする。昔は自分で brew tap で追加する必要があったが、今は brew cask コマンドを実行すると自動的に tap してくれるようである。ターミナルで以下のコマンドを実行する。
brew cask list
- brew tap して以下のように表示されれば成功である。
% brew tap homebrew/cask homebrew/core
- 最後に Mac App Store のアプリをインストールすることができる mas を使えるようにする。mas 自体は homebrew でインストールできる。
brew install mas
Homebrew / Homebrew-cask / mas の使い方
Homebrew
UNIX 系の CUI アプリは Homebrew でインストールする。よく使うコマンドを示しておく。この search では Homebrew-cask のアプリも検索することができる。
| 内容 | コマンド |
|---|---|
| アプリを探す | brew search アプリ名 |
| アプリをインストールする | brew install アプリ名 |
| アプリをアップグレードする | brew upgrade |
Homebrew-cask
macOS の GUI アプリは通常インストーラの入ったディスクイメージ(dmg)をダウンロードしてきて、その中に入っているパッケージファイル(pkg)を起動してインストールする。この作業はかなり手間なので、コマンドで実行してしまう。Homebrew-cask のコマンドは基本的に brew cask で始めればよい。
| 内容 | コマンド |
|---|---|
| アプリを探す | brew search アプリ名 |
| アプリをインストールする | brew cask install アプリ名 |
| アプリをアップグレードする | brew cask upgrade |
少し前までは cask upgrade はできなかったため、homebrew-cask-upgradeといったシステムが使われていた。今は cask upgrade で十分なようである。この場合、アプリ自体に autoupdate の機能があるものはスキップされるとのこと。autoupdate の昨日のあるアプリもアップグレードしたい場合には、次のように --greedy をつければよいらしい。
brew cask upgrade --greedy
ここでは試しに Google Chrome をインストールしてみる。手順を箇条書きで示す。
- 最初に brew search で検索してみる。
% brew search google-chrome
==> Casks
google-chrome homebrew/cask-versions/google-chrome-canary
homebrew/cask-versions/google-chrome-beta homebrew/cask-versions/google-chrome-dev
- バッケージ名が google-chrome と判明したので、brew cask でインストールしてみる。
% brew cask install google-chrome Updating Homebrew... ==> Auto-updated Homebrew! Updated 1 tap (homebrew/cask). ==> Updated Casks sabaki ==> Downloading https://dl.google.com/chrome/mac/stable/GGRO/googlechrome.dmg ######################################################################## 100.0% ==> Verifying SHA-256 checksum for Cask 'google-chrome'. ==> Installing Cask google-chrome ==> Moving App 'Google Chrome.app' to '/Applications/Google Chrome.app'. 🍺 google-chrome was successfully installed!
mas
mas はスクリプトで一気にインストールするのでなければ必要ないかもしれない。ID を調べるのが面倒だからである。人にインストールしてもらう時には、コマンド一つで Mac App Store のソフトウェアをインストールできるので簡単かもしれない。例えば、電気電子工学コースで公開している電磁気学アプリ「Verve」をインストールしたければ、以下のコマンドを実行して欲しい(1行目のみがコマンド)。
mas install 1436374224 ==> Downloading Verve ==> Installed Verve
問題はこの ID だが、Mac App Store の アプリのURL をコピーして、URLに書かれた id の後ろに書かれた数字となる。この先、Mac App Store のアプリをインストールする時には、説明が簡単なので上に書かれた mas コマンドを使うことにする。
アプリケーションフォルダはこんな感じ。brew cask でインストールした Google Chrome と、mas でインストールした Verve がインストールされていることがわかる。
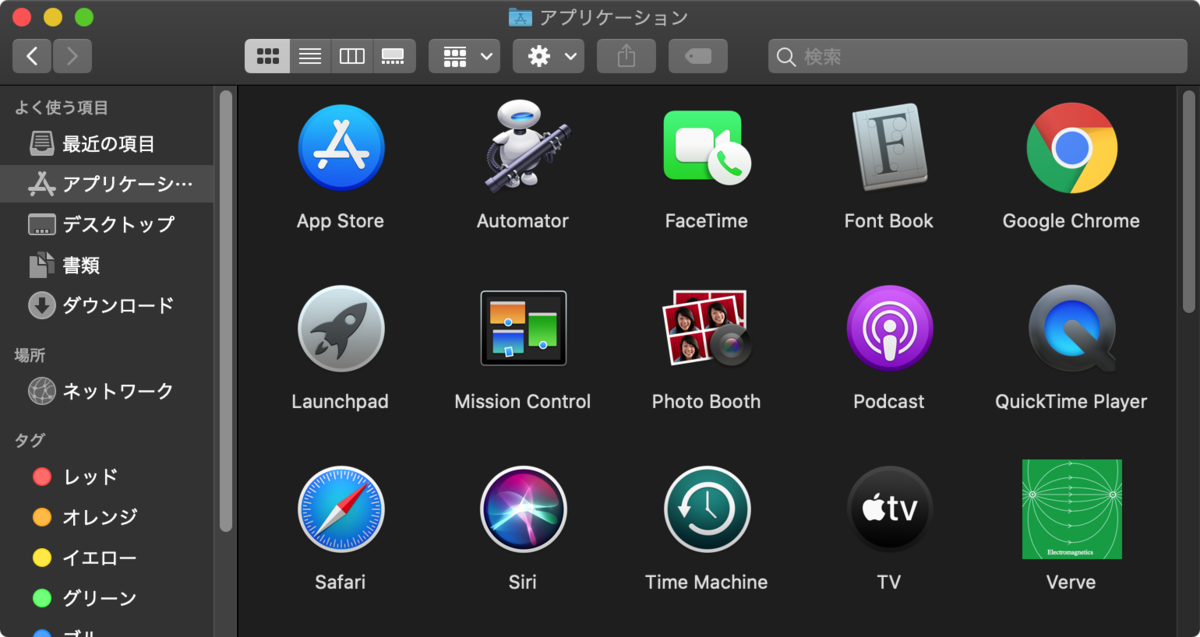
以上。