はじめに
Notion Tips の第62回目はカレンダービューです。テーブルビューと共通の部分は軽く流します。
カレンダービュー
これまで使っていたデータベース: フルページのビューを「カレンダービュー」に変換してみると、以下のような形になりました。もし、元のデータベースに日付プロパティがなかった場合には自動的に追加されます。なお、このビューには日付に値が設定されていないページは表示がされません。タイムラインビューと同じく「カレンダーで開く」で Notion Calendar が開き、今日の前後の不等号記号で前後の移動になります。昨日日付を設定してしまった「無題」のデータの日付は消しておきましたので、「日付なし(1件)」と戻っています。デフォルトでは月の表示になっています。

このビューのオプションは以下のようになります。基本はテーブルビューと変わらないです。グループがなくなっているくらいです。
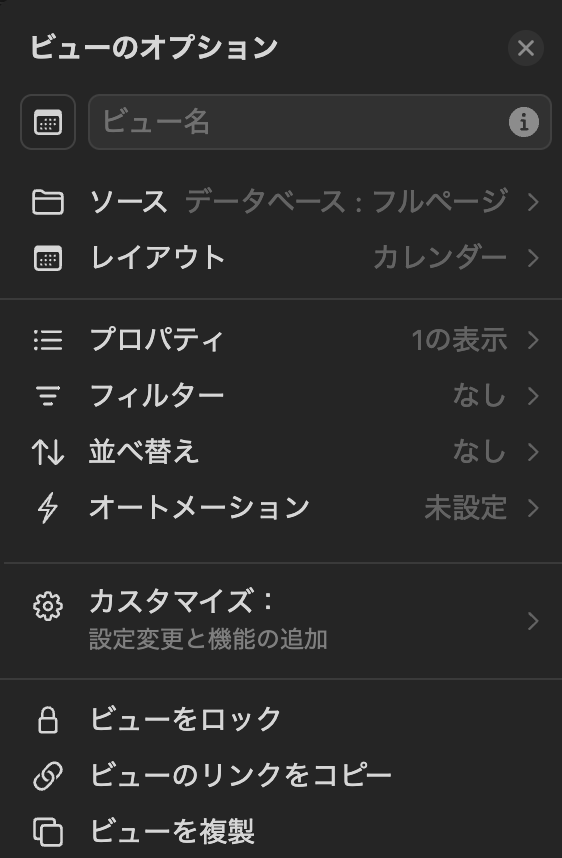
レイアウトのカレンダーを選択すると、カレンダービューの詳細設定が行えます。それぞれについては下で解説します。
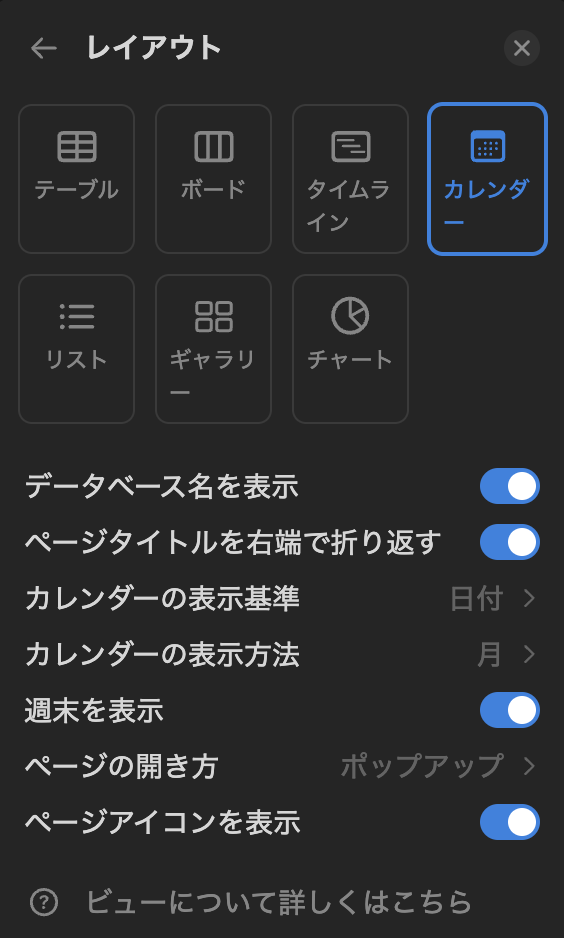
- データベース名を表示: テーブルビューと同様でデータベース名の表示・非表示を切り替えます。
- ページタイトルを右端で折り返す: チェックがついていると最大2行までのタイトルが表示されます。
カレンダーの表示基準: 表示にどのプロパティを使用するかを選択します。
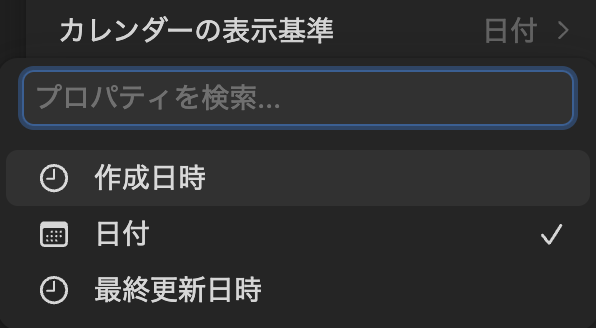
カレンダーの表示基準 カレンダーの表示方法: カレンダーは月表示しか用意されていませんでしたが、最近になって要望が多かった週表示もできるようになりました。タスク管理などに使っている場合には、一日に表示されるページ数が多くなりすぎるので、週表示は非常に助かります。
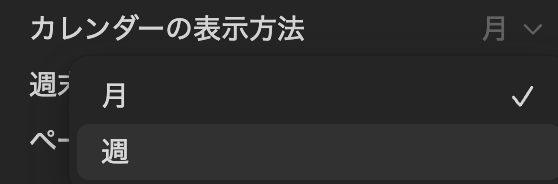
カレンダーの表示方法 週末を表示: こちらも最近追加された項目で、チェックボックスを外すと土日が表示されなくなります。仕事のカレンダーであれば、週末を表示しないのは有効かもしれません。
- ページの開き方: テーブルビューと同じ設定です。
- ページアイコンを表示: これもテーブルビューと同じ設定です。
ちなみに週表示になるとこのような描画になります。

「日付なし」の部分をクリックすると日付が設定されていないページが一覧表示されます。多すぎる場合には、タイプしてページを絞り込むことができます。タイムラインビューの場合には、クリックして中央に設定するだけでしたが、カレンダービューではクリックとドラッグの二つが選択可能です。クリックした場合には、自動的に今日の日付が設定できます。以前は、その後に適当な日付にドラッグして移動していました。現在はコメントに書かれているように、表示されているページをドラッグして好きな日付に最初から設定することが可能です。クリックごとにドラッグを開始するというふたつの手間が省略されたことになります。
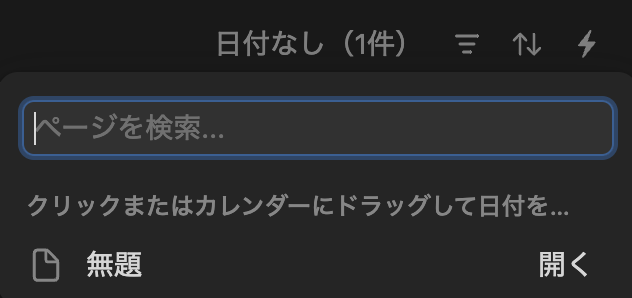
おわりに
今回はカレンダービューのオプションについて解説しました。カレンダービューの月表示は画面の場所を大量に占有していたので、週表示ができるようになったのが非常に助かります。カレンダービューは運用時にはあまり利用することは少なそうですが、計画時には便利なビューだと思います。