1. はじめに
Outlook から日付未確定のタスクを作成 : Notion 解説 (63) - hkob’s blog、 Teams から日付未確定のタスクを作成: Notion 解説 (64) - hkob’s blogと連続して、Outlook、Teams からタスク登録する記事を書きました。ただ、これは PowerAutomate という企業向けの自動化ツールを使っているので、一般の人にはあまり縁があるものではありませんでした。
せっかくなら Gmail で同じことができないかなと考えていたのですが、ページベースのタスク管理でよければ API すらもいらないことに気づきました。いろいろ調べてみたんですが、意外とこんな使い方をしている人を見たことがない気がします。そこで、まだタスク管理を始めていない人でも簡単に始められるタスク管理の方法を解説してみたいと思います。
2. タスクデータベースの作成
すでにタスクデータベースがある人はそれをそのまま使ってください。ここではまだタスク管理を始めていない人向けに簡単なデータベースを作ってみます。
まずタスク管理用のページを作成し、データベースをインラインで作成します。

プロパティはこのくらいでいいでしょうか。
- タスク名: タイトルプロパティ
- ステータス: ステータスプロパティ
- 日付: 日付プロパティ
- タグ: マルチセレクトプロパティ (必要に応じて)
- 完了: チェックボックスプロパティ
ビューは二つ用意してありね未完了タスクのビューと完了タスクのビューを作っています。どちらのビューも日付順でソートしてあり、完了の値でそれぞれフィルタしています。
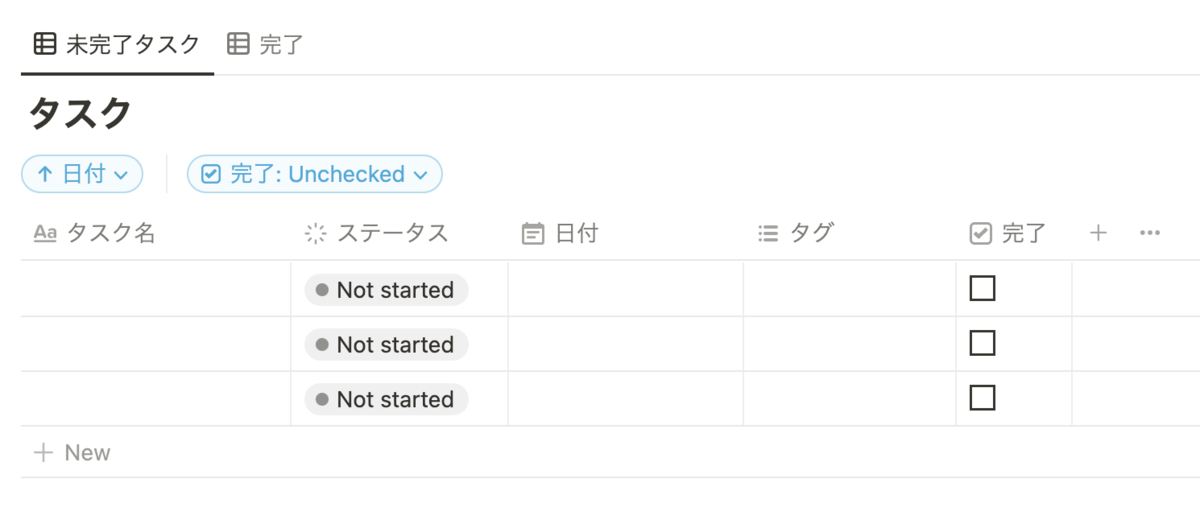
3. メールからの取り込み
Gmail や Outlook on the web はブラウザでメールを読むことができます。これをタスクのトリガにしましょう。個々のメールには URL が振られているので、これを記録すればいいことになります。Notion には Notion Web Clipper や Save to Notion というブラウザ機能拡張が用意されており、Web ページをデータベースに取り込むことができます。ここでは、Chrome の機能拡張である Save to Notion を例に説明します。
Chrome の機能拡張のページから Chrome ウェブストアに移動します。 Save to Notion を検索すると以下のような機能拡張が見つかります。これをインストールします。
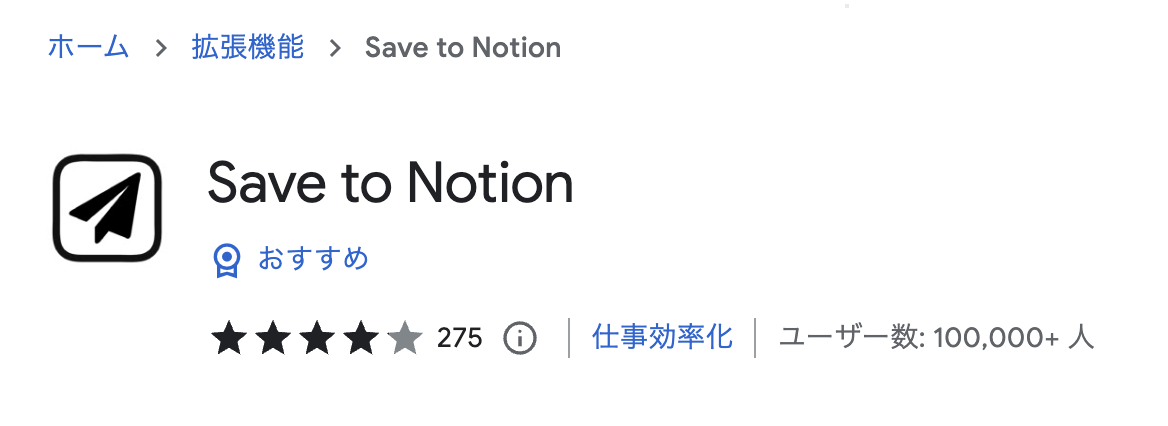
インストールが終わったら、ピン留めしていつでも使えるようにしておきます。この状態で Gmail などのメールを表示し、Save to Notion のアイコンをクリックします。一度目は以下のようなダイアログが表示されるので、Add a form をクリックします。
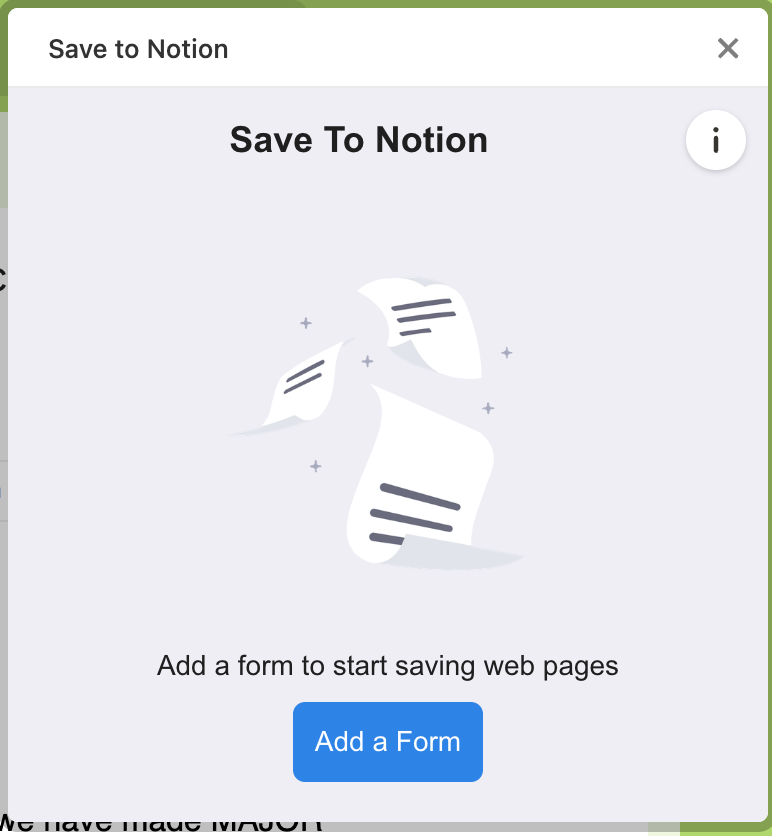
その後、自分のワークスペースのデータベースの一覧が表示されるので、用意したタスクデータベースを登録します。Save to Notion ではテンプレートやその他のプロパティなども設定できます。必要に応じて設定してください。
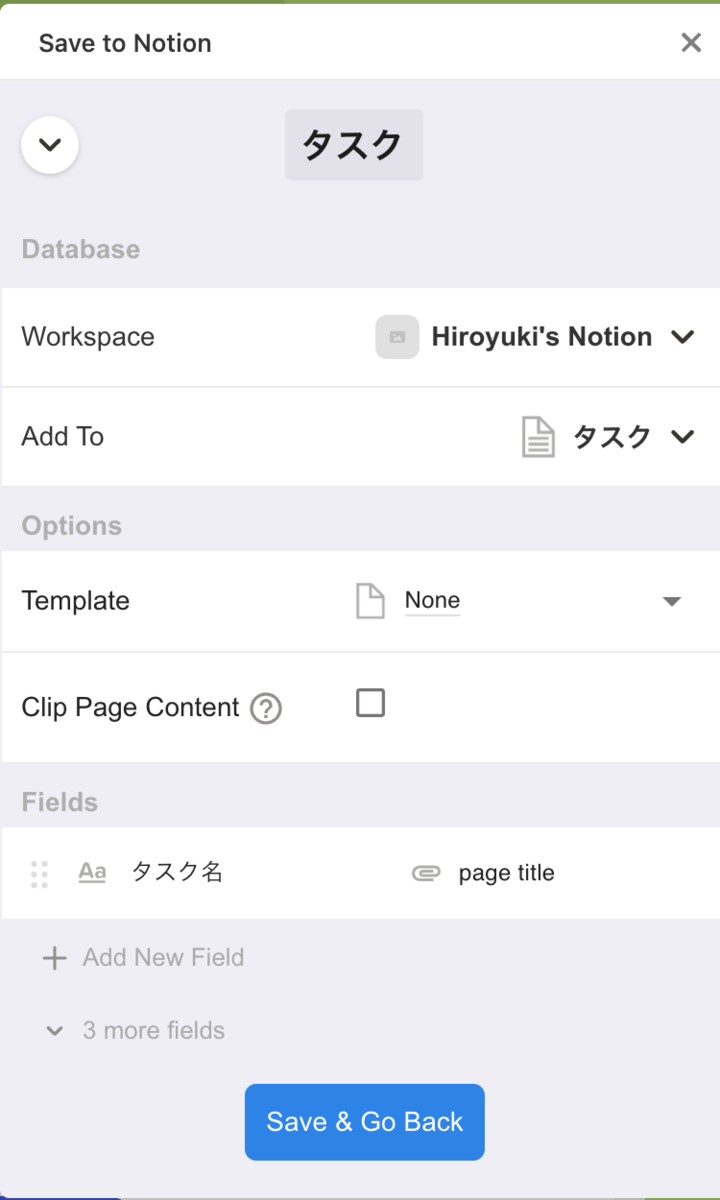
設定が終わるとこんな感じになります。ここで、「タスク」をクリックすると Notion のページが作成されます。
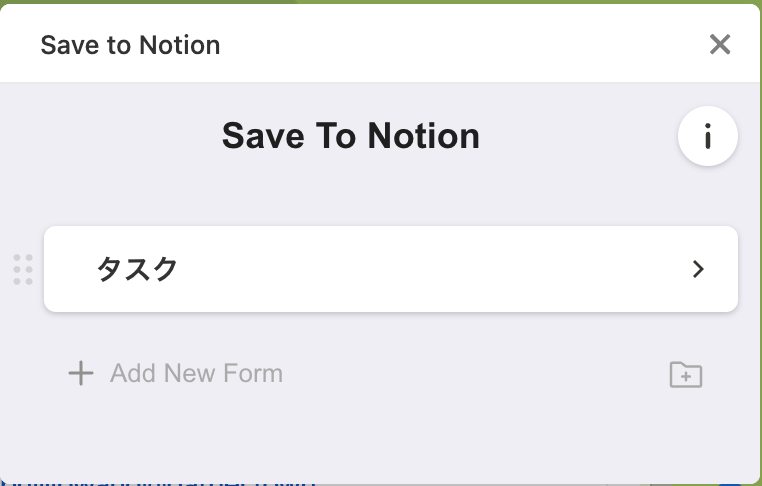
タスクをクリックすると、メールへのリンクがタスクデータベースに登録されました。元々のデータベースになかった URL プロパティが自動的に追加されていることがわかります。URL はメール自身へのリンクなので、中身が気になったらこのリンクをクリックすることで元のメールに飛ぶことができます。
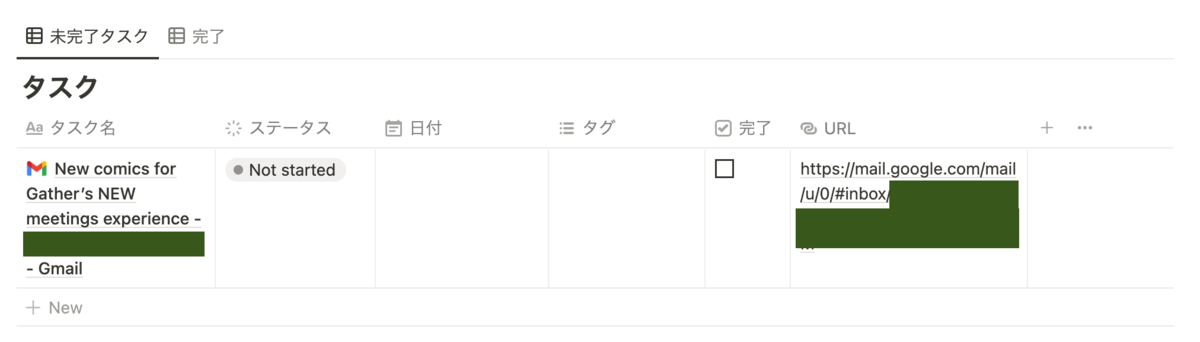
URL をみてもらうとわかりますが、inbox 指定になっています。このため、ラベルをつけて index からなくなると、このリンクは使えなくなります。タスク実施中は inbox から移さないようにするのがよいかと思います。Gmail に限定されますが、リンクの inbox の部分を all にしてしまうという裏技もあります。
4. おわりに
Save to Notion をブックマークがわりに使っている人は多いと思うのですが、メール → タスク管理に使っている人はあまりいない気がしたので紹介してみました。API なども使わないので、導入のハードルが少ないのではないでしょうか。