はじめに
仮想環境で新規マシンを作成しこの記事を執筆しているのだが、初期設定のままだとかなり使いにくい。そこで、普段私が利用している環境と同じように設定しておく。macOS を使い始めたばかりだとわからないところも多いと思われるので、私のおすすめの設定を紹介しておく。細かいところで気がついたら、この記事は逐次更新していきたい。
システム環境設定
1. ホットコーナー
見つけにくいところにあるので紹介。Mission Control の左下に存在する。Mission Control 系はトラックパッドでほとんど指示できるので、最近ホットコーナーを設定することはない。唯一、「ディスプレイをスリープされる」は貴重な機能なので右下に設定している。成績処理中に突然学生が訪ねてきたときなど、さっとスリープできるのは便利。

2. アクセシビリティ - ズーム機能
この機能が必要なのは教員だけかもしれないが、プロジェクタなどでタイプした文字を見せたいときに、「Control + スクロール(二本指の上下)」でズームができる。「スクロールジェスチャと修飾キーを使ってズーム」をオンにすればよい。

3. アクセシビリティ - ポインタコントロール - トラックパッドオプション
これも見つけにくいので紹介。以前はトラックパッドの設定にあったものがこんな奥深くに移動してしまっている。「ドラッグを有効にする」を「3本指のドラッグ」にすると仕事がかなりはかどる。

4. キーボード
授業で LaTeX や C 言語を使うので、「(バックスラッシュ)」は非常に頻繁に入力する。そこで、右側にあるように「"¥"キーで入力する文字」を「(バックスラッシュ)」に変更しておくこと。これをしていないと毎回 「Option + \」とする必要があって面倒くさい。また、ほとんどの学生の MacBook は日本語キーボードだと思うので、「英数」「かな」キーを使うと思うが、私のように US キーボードの人は「Control + Space」 (以前は Command + Space だったが、最近の macOS のデフォルトは変わっている)で切り替えをする。この場合、切替候補を「ひらがな」と「英字」の二つに絞ったほうが楽になる。この辺りをさらに楽にする「Karabiner-Elements」の記事は近いうちにまとめる(一部の学生に限られるので優先順位は低め)。

インストールしておくべきアプリ
基本的には Homebrew や mas でインストールできるので、最初にターミナルで実行するコマンドを記載しておく。
1. iTerm (便利なターミナルソフト)
% brew cask install iterm2
通常利用しているターミナルよりも色々と機能が多いのでおすすめ。
2. fish (ユーザフレンドリな shell)
% brew install fish
インストールしようとしたら、/usr/local/share/man/man5 に書き込み宣言がないと言われた。書かれた指示通りのコマンドを実行すればよい。sudo で管理者として実行しようとするので、パスワードが聞かれるので入力を行う。パスワードの文字列は表示されないので注意すること。
sudo chown -R $(whoami) /usr/local/share/info /usr/local/share/man/man5 Password:
さらに書き込み権限も追加する。こちらは何も表示されない(基本的に UNIX のコマンドは成功した時には何も表示されない)。
chmod u+w /usr/local/share/info /usr/local/share/man/man5
再度、上記の fish のインストールコマンドを入力するとインストールが成功する。
% brew install fish ==> Installing dependencies for fish: pcre2 ==> Installing fish dependency: pcre2 ==> Downloading https://homebrew.bintray.com/bottles/pcre2-10.34.catalina.bottle ==> Downloading from https://akamai.bintray.com/af/af3bf030a455daf0a560f8d9e433f ######################################################################## 100.0% ==> Pouring pcre2-10.34.catalina.bottle.tar.gz 🍺 /usr/local/Cellar/pcre2/10.34: 230 files, 5.9MB ==> Installing fish ==> Downloading https://homebrew.bintray.com/bottles/fish-3.1.0_1.catalina.bottl ==> Downloading from https://akamai.bintray.com/a7/a78f5906eed06e141bc29f9e53a70 ######################################################################## 100.0% ==> Pouring fish-3.1.0_1.catalina.bottle.tar.gz 🍺 /usr/local/Cellar/fish/3.1.0_1: 1,250 files, 11.8MB
せっかくインストールしたので、上記の iTerm2 で fish がデフォルトで利用可能にする。iTerm2 のメニューで「Preferences...」を選ぶ。

上のタブの中の「プロファイル」をクリックすると、真ん中くらいに「Command」という欄がある。ここで「Custom Shell」を選んだのち、右側に「/usr/local/bin/fish」と設定する。
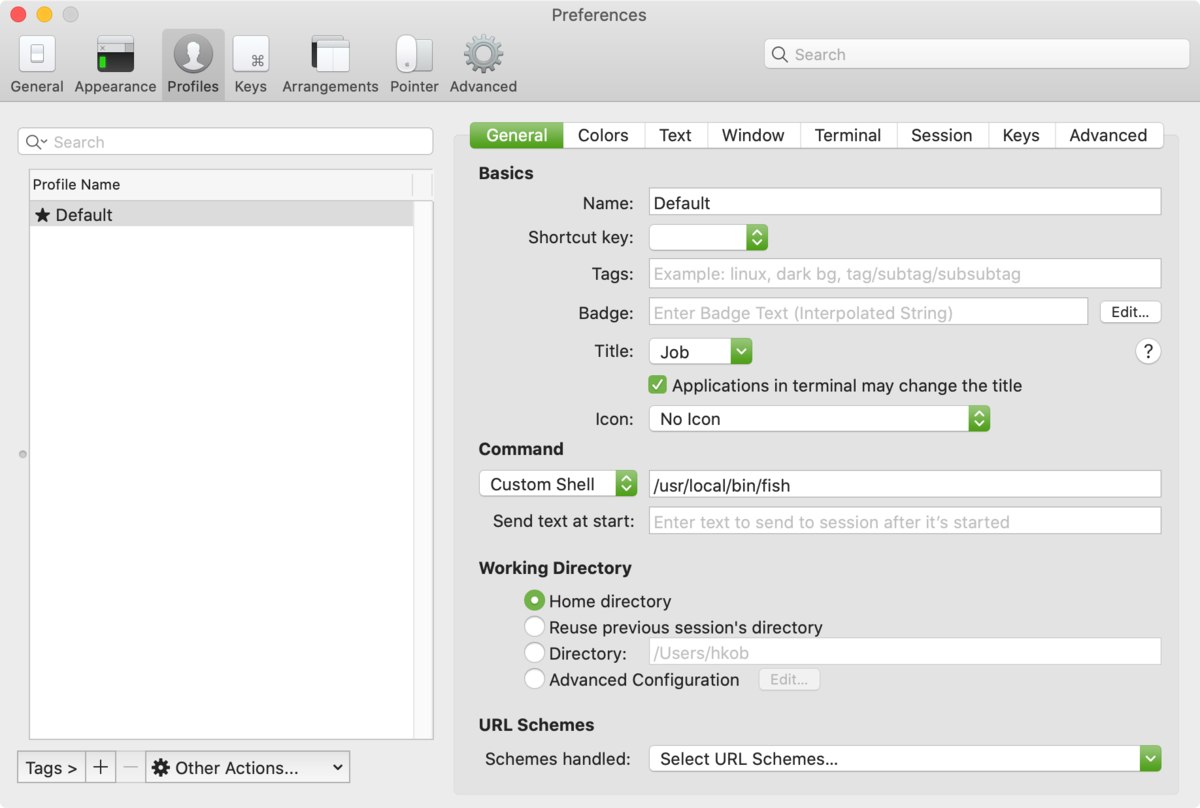
新しく iTerm2 の画面を開くと、デフォルトの zsh ではなく fish が開いていることがわかる。fish はユーザフレンドリーなシェルとなっており、人間がやりたいことを先回りして教えてくれる。この画面では「cd Documents/La」までタイプしてるところだが、薄く「LaTeXtest/」と表示されている。ここで→カーソルをタイプすると自動的にこの文字列が補完される。この辺りは自分で使ってみて試してみて欲しい。

3. findergo (Finder から iTerm2 を開く)
brew cask install findergo
インストールが終わったら、亀アイコンの「FinderGo」をタスクバーにドラッグしながら、「Command」キーと「Option」キーを押す。マウスカーソルに「+」のマークが付くので、ドラッグを止めると FinderGo がタスクバーに登録される。

ここで、タスクバーの「FinderGo」アイコンをクリックすると、警告ののち以下のようなダイアログが表示されるので、「Ok」を押す。

この結果 iTerm2 が起動し、自動的に /Applications フォルダにカレントディレクトリが変更されていることがわかる。
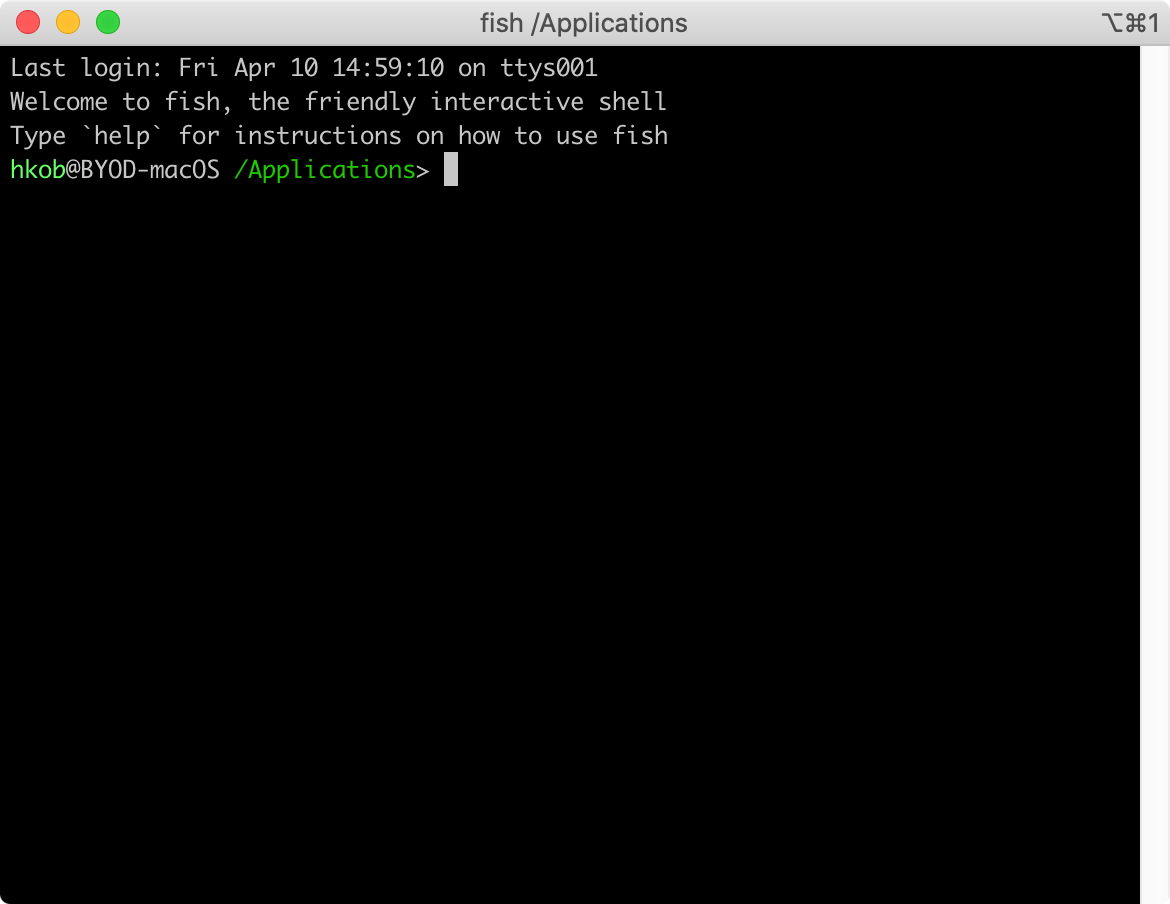
4. # Google Drive File Stream
学校で設定している G Suite では、Google Drive File Stream というアプリを使って、リモートディスクのように Google Drive 上のファイルにアクセスできるようになる。非常に便利なのでインストールしておいて欲しい。説明文章はUse Drive File Stream with work or school - Google Drive Helpにあるが、皆さんは普通に brew cask でインストールした方が楽だと思う。
brew cask install google-drive-file-stream
立ち上げてログインすると、以下のようなネットワークドライブが現れる。ファイルにアクセスするとダウンロードが始まり、保存すると自動的にアップロードを行う。リモートであることをほとんど気にしないで使えると思う。

また、現在行われているオンライン授業を録画したものは、Microsoft Stream からダウンロードして、Google Drive の共有フォルダに保存している。通常、共有フォルダのファイルは Google Drive File Stream には表示されないが、以下の手順を行うことで、これらの授業動画を閲覧できる。
- Google Driveにアクセスする
- 共有アイテムをクリックする。
- 図にあるように「X300録画授業退避場所2020」というフォルダがあるので、右ボタンで「ドライブにショートカットを追加」とする。

以上。