はじめに
Notion Tips の第70回目はページの Web 公開の設定方法を解説します。Web 公開にまつわる Tips については明日解説します。
Web 公開
Web 公開の機能は最近メニューが変わっています。右上の共有から「Publish site」で設定を行います。ここは「hkob’s blog 連載まとめ」のページの公開状況です。設定項目がかなり多いので、順番に解説していきます。

最初は公開するドメインです。プラスプランの場合、最大5個までドメインを設定できるようになりました。私の場合は「hkob」の部分がドメインになります。ここですべてのドメインを管理とすると、ドメインの設定画面が表示されます。
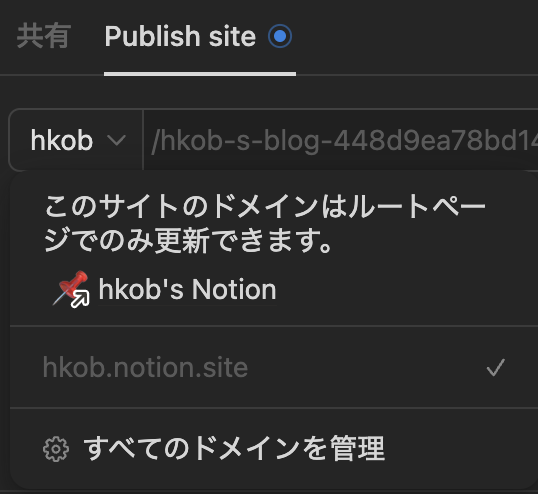
ちなみに、ドメインのトップページに設定したページでは、URL の部分が「/」のみになっています。
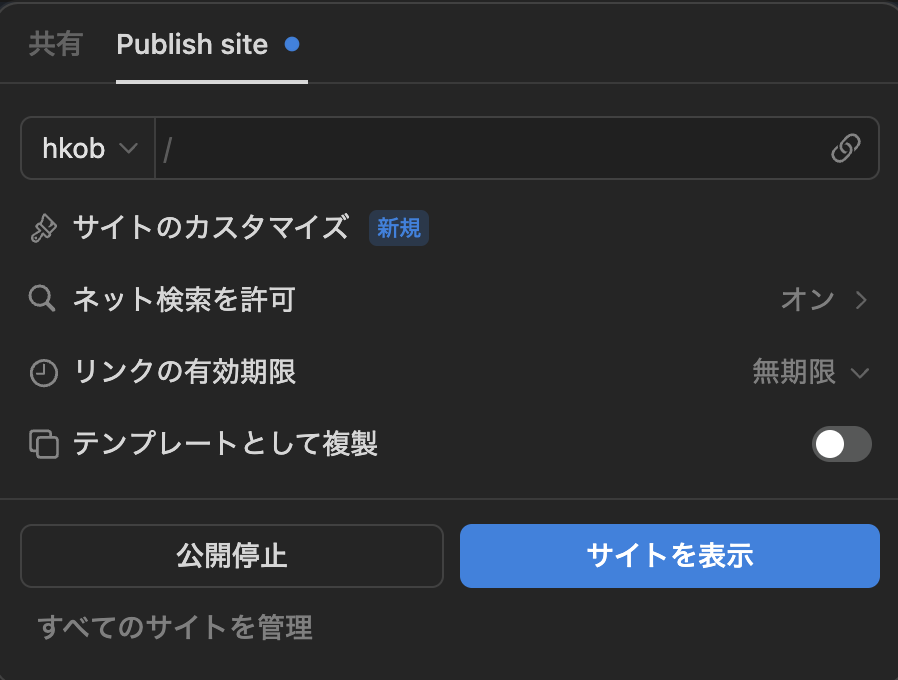
ドメインの管理画面は以下のようになります。私はまだ別のドメインを作成していないので一つのみです。以前は1ワークスペース1ドメインだったため、ドメインのために別のワークスペースを使ってしまっており、それらを融合していないためです。ゲスト人数の上限もあるので、多分ワークスペースを統合することはないと思います。学割プラスプランであるため、ワークスペースの数が増えてしまうことに制約がないためでもあります。フリープランの人はドメインは1つしか作成できないので、私と同じようにワークスペースを複数管理する形になるかと思います。
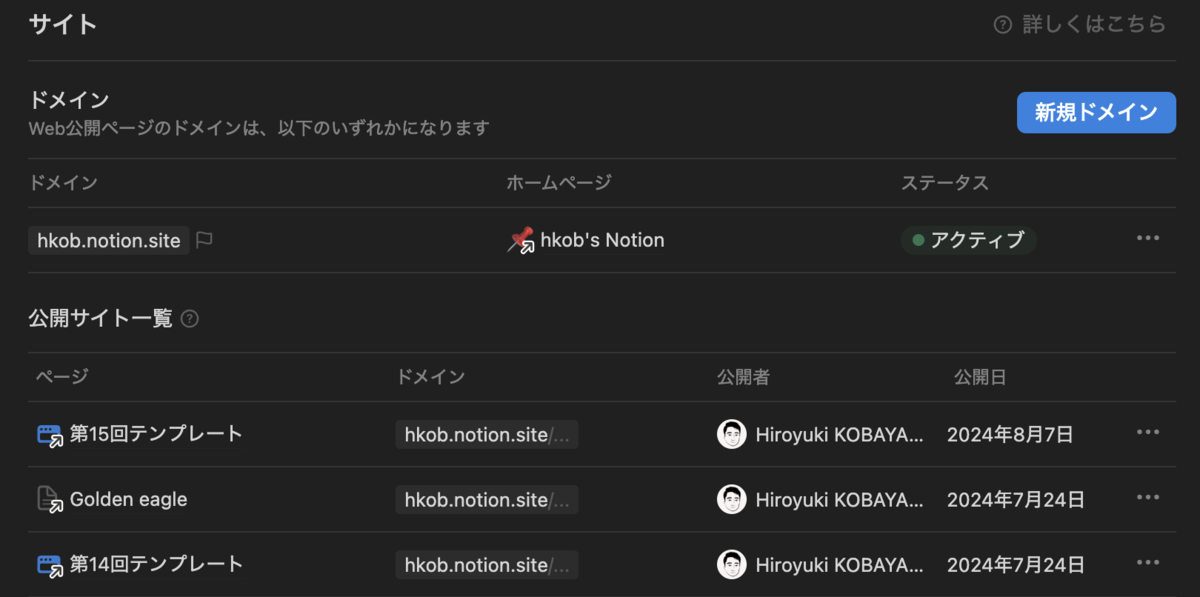
サイトのカスタマイズを設定すると別メニューが表示されます。「テーマ」は「システム」「ライトモード」「ダークモード」の三つから選べます。公開する場合はユーザがライトモード・ダークモードのどちらを使っているのかは不明なので、ライトまたはダークのどちらかに固定することが望ましいです。授業資料の場合は、プロジェクタに投射することが多いのでライトモードに固定化しています。
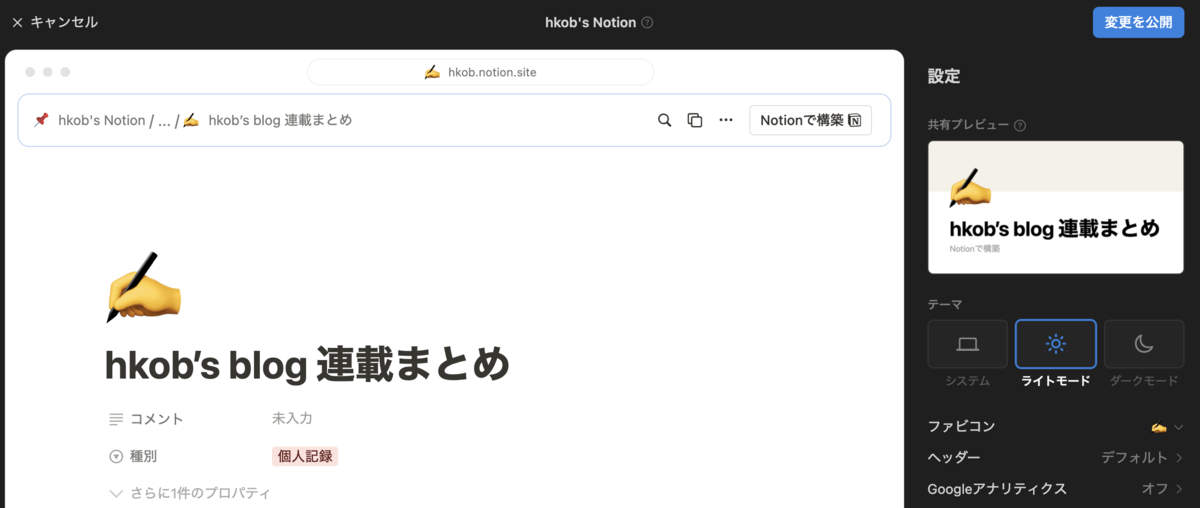
ファビコンはページのアイコンがデフォルトで設定されています。それとは別のものを使いたい場合には、ここに画像をアップロードすることも可能です。
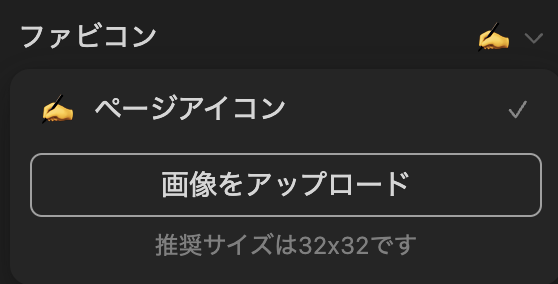
メニューにある「ヘッダー」をクリックするとヘッダーの部分の青が濃くなります。このとき、右側のメニューがヘッダー編集画面に変わります。ヘッダーの部分が太く濃い色になっていますが、この部分をクリックしても、ヘッダーメニューを表示することができます。
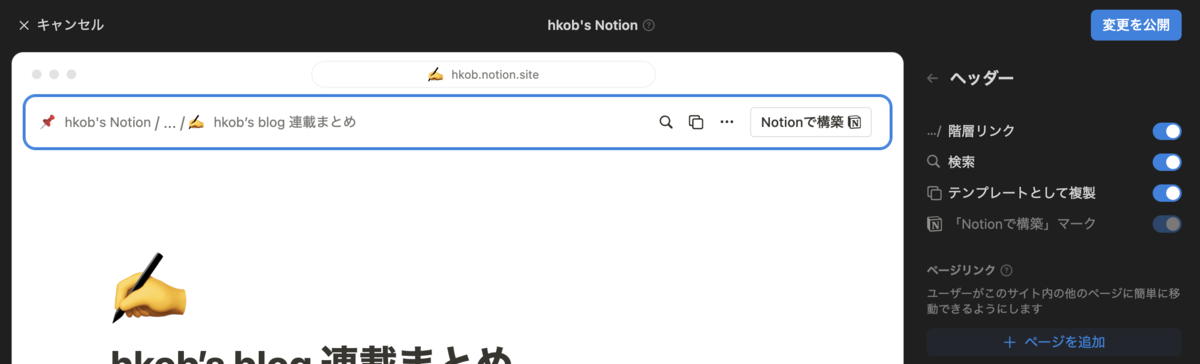
ヘッダーメニューはスイッチで以下の切り替えを実施できます。
- 階層リンク: 左上にあるパンくずリストのオンオフを切り替え
- 検索: 虫眼鏡の検索ボタンのオンオフを切り替え
- テンプレートとして複製: 複製ボタンのオンオフを切り替え。テンプレート複製は頻繁に使うので、階層が深いこのメニューではなく、後述するメインメニューにも配置されました。
また、一番下に「ページリンク」を追加するボタンがあります。ここにページを追加するとヘッダにも表示されます。ここでは、「Notion Tips」のページを追加したところ、検索ボタンの右側にこのページへのリンクが追加されました。

メインメニューに戻ります。「ネット検索を許可」をクリックすると以下のような画面になりました。説明文をここで変えられることを今知りました。

せっかくなので、説明を変更してみました。タイトルや説明が変更できるのは助かります。

次は公開リンクの有効期限です。デフォルトは「無期限」ですが、公開する期間を一時的に設定することができます。公開停止を忘れないで済むのが楽ですね。
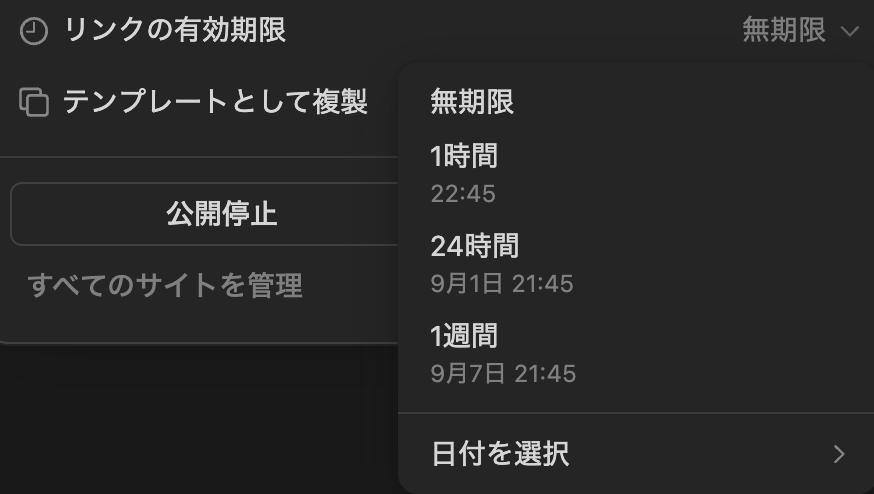
最後の「テンプレートとして複製」は以前カスタマイズの中に埋め込まれていました。最近、要望が非常に多かったのか、これは最初のメニューにも戻ってきました。

おわりに
今日は、Web 公開の機能について解説しました。Web 公開機能に関していくつか Tips があるのですが、長くなってしまったので明日解説します。