はじめに
Notion Tips の第4回目は、Todoリストを作成する方法です。Notion をそこそこ使いこなしている人や昨日までの記事を読んでくれている人は、今日 ToDo リストを紹介する理由はお分かりかと思います。これまで同様 ToDoリストをさまざまな方法で作成・変更してみたいと思います。このページだけを見て完結できるように内容はほぼ同様です。
ToDo リストを新規作成する方法
/ コマンドで選ぶ
「/」のメニューで「ToDo リスト」を選ぶものです。誰もが最初にやる方法ですね。

/ コマンドで選ぶ 「/todo」まで記述する
慣れてくるとカーソルで選ぶのが面倒になります。「/todo」と書けば ToDo リストが選択されます。

「/todo」まで記述する 「/to」まで記述する
to だけでも ToDo の方が優先的に選ばれるようです。
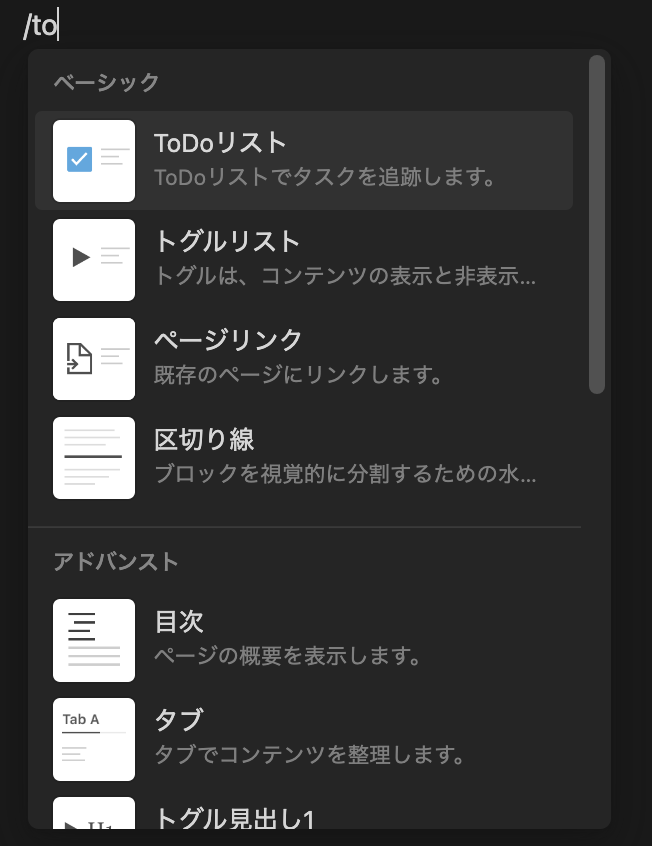
「/to」まで記述する マークダウンの「」+スペースで見出しを作成する
の後にスペースをタイプするとその瞬間に「ToDoリスト」になります。「[] 」の文字列を書きたい場合には、ToDo リストに変換後に即座に「Cmd-Z / Ctrl-Z」を押すと元に戻ります。
「Cmd - Opt - 4」「Ctrl - Shift - 4」をタイプする
上記のショートカットキーをタイプすると現在のブロックが ToDo リストに変わります。カーソル位置が何もないテキストブロックであれば、それが ToDo リストに変わるので新規に作成されたように見えます。
ToDo リストに変更する方法
ブロックハンドルから変換
ブロックハンドルをクリックして表示されるメニューから「ブロックタイプの変換」を選び「ToDo リスト」を選択します。
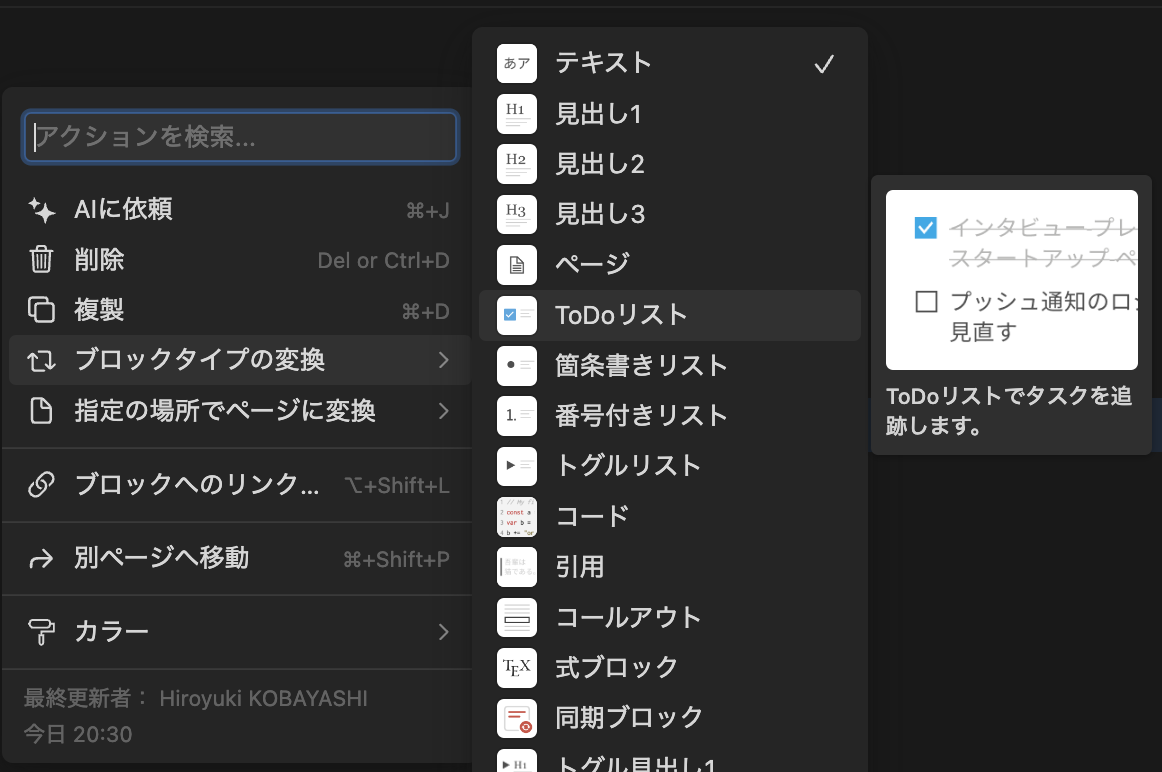
ブロックハンドルから変換 Cmd + / のメニューから変換
ブロックハンドルメニューは「Cmd + /」でも表示されるので、キーボードだけでも作業可能になります。

Cmd + / のメニューから変換 Cmd + / のメニューで todo とタイプ
Cmd + / の後に todo や to と書くとフィルタリングされるので、選択がしやすくなります。to だけだと候補はたくさん出ますが、ToDo は一番上に表示されたので、それだけでもよさそうです。
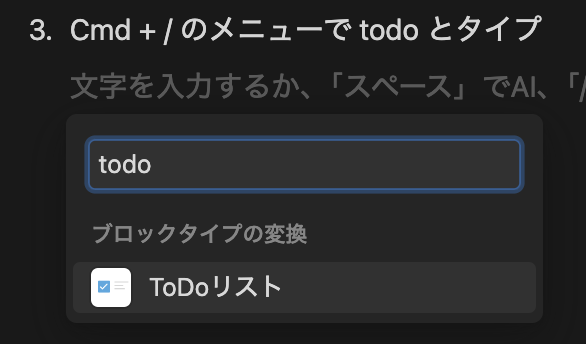
Cmd + / のメニューで todo とタイプ /turn コマンドを使う
/turn コマンドでブロックの変更が直接できるので、マウスまたはカーソル移動で「ToDo リスト」を選択します。

/turn コマンドを使う /turntodo と記述する
作成の時同様、「/turntodo」まで記述すると ToDo が一番上に選択された状態になりました。

/turntodo と記述する 「Cmd - Opt - 4」「Ctrl - Shift - 4」をタイプする
作成の時にも書きましたが、上記のショートカットキーをタイプすると現在のブロックが ToDo リストに変わります。わかっていればこれが一番早いです。
おわりに
ToDo リストを作成したり変換したりするにもいろんな方法がありました。私は最近は「Cmd-Opt-4」ばかり使っています。